Windows10だとEdgeを使用してWebブラウザで
PDFを開きます。
アイコンの表示も以下の様に異なります。
Windwos7の時と同じ様に開きたいという方へ手順を記載します。

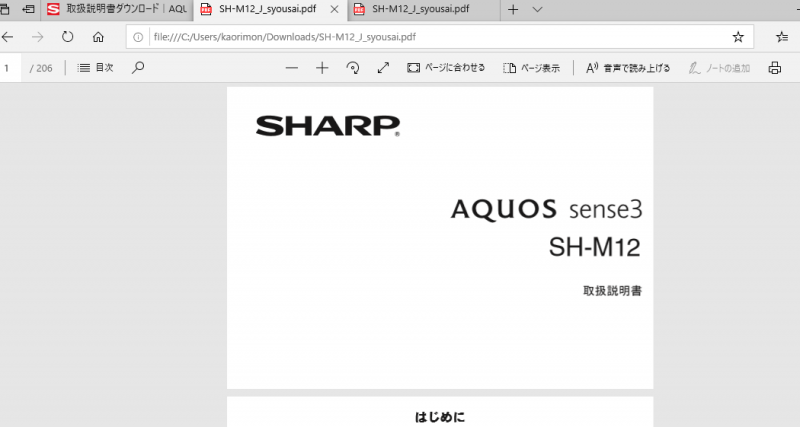
1..以下サイトへアクセスします。
2..以下画面が表示されたら「Acrobat Readerをダウンロード」を押下します。
*Google Chromeを使用しない人は、以下画面で
赤枠のチェックを外しましょう。
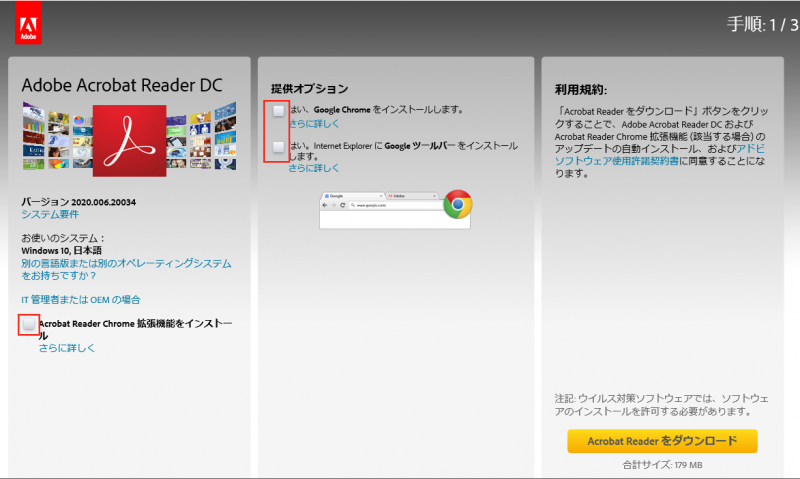
3..下部に実行または保存しますか?と表示されます。
いきなり実行でも良いですが管理人はセキュリティ面を考慮し保存横の▼を展開し
名前をつけて保存をおすすめします。
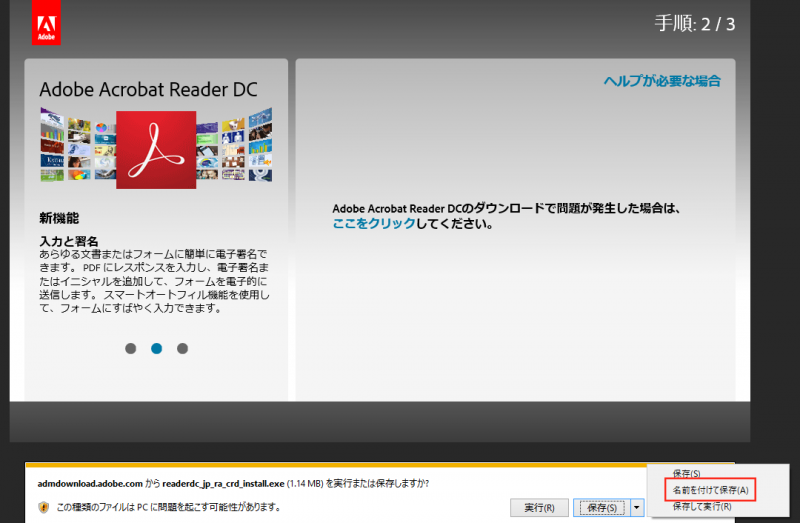
スポンサードサーチ
4..ファイルを保存します。デスクトップやダウンロード、どこでも良いです。
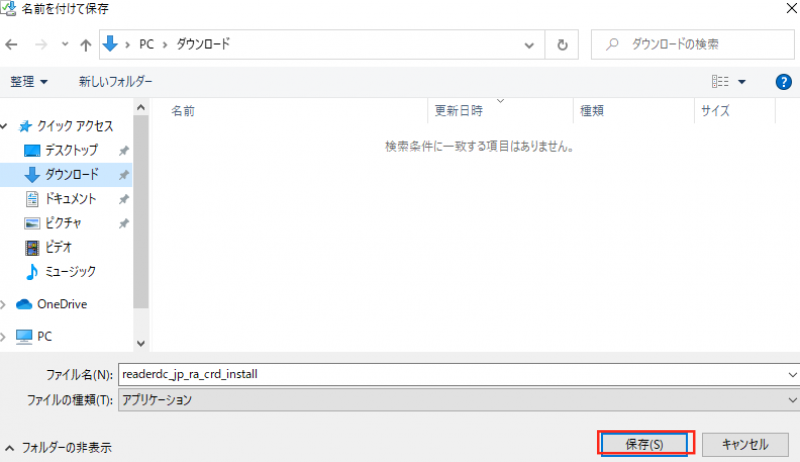
5..ダウンロードされたファイルをクリックします。*5分くらいかかります。
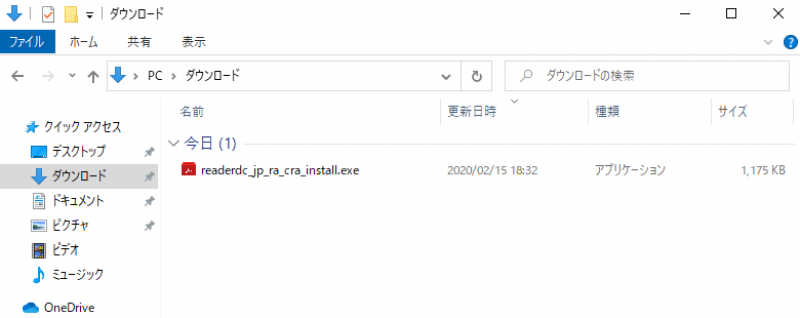
6..以下画面が表示されたら「はい」を押下します。
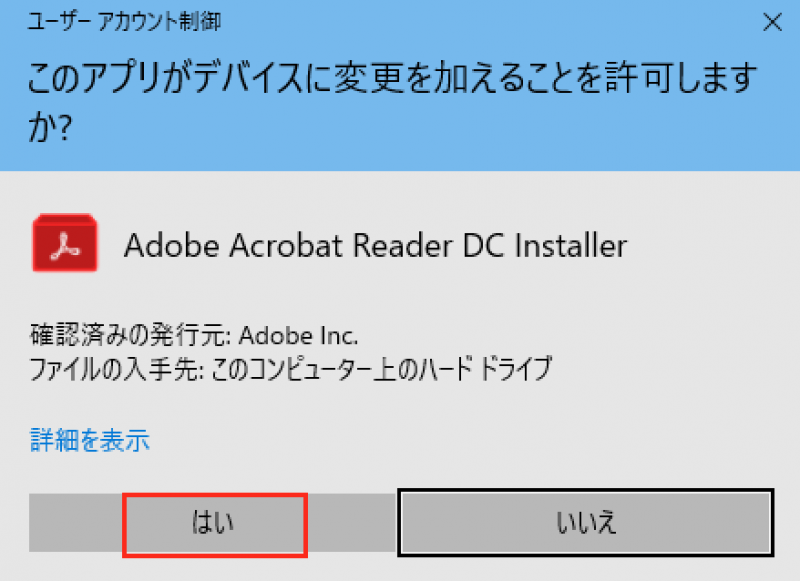
7..インストールが終了すると以下画面になるので「終了」を押下します。
*「Adobe Acrobat Reader DCを起動」にチェックを入れておきます。
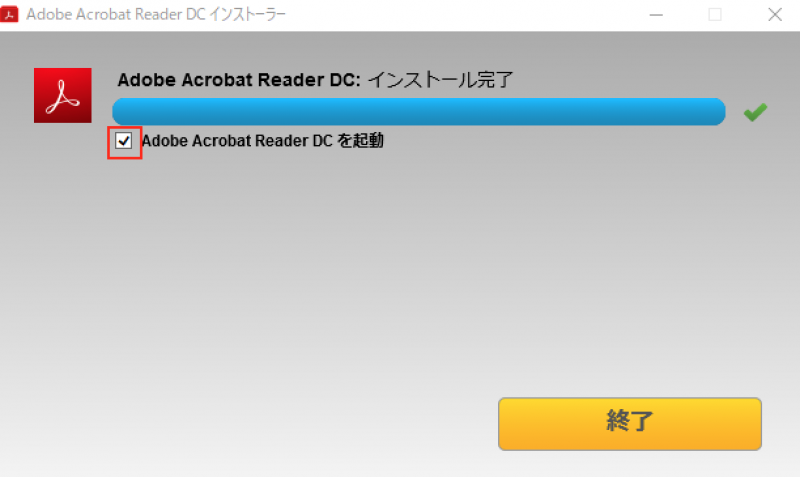
スポンサードサーチ
8..「Adobe Acrobat Reader DC」が起動し
以下画面が表示されるので「続行」を押下します。
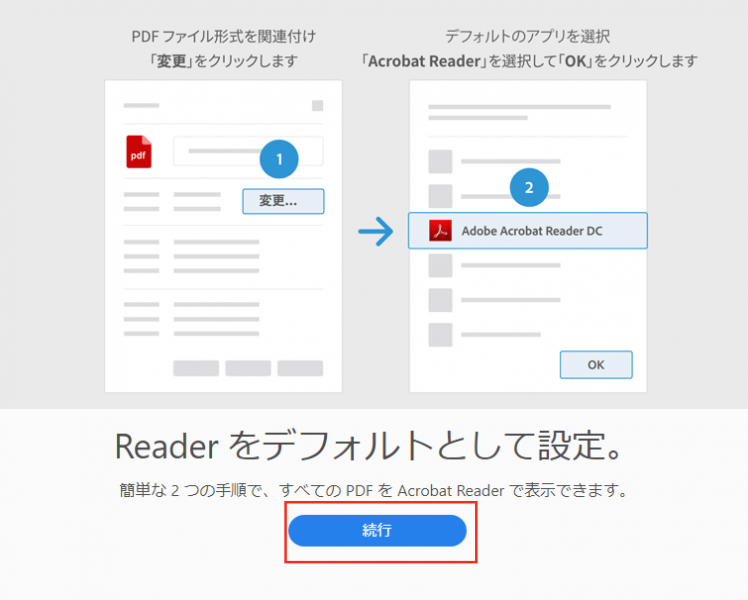
9..以下設定をするとPDFが
デフォルトで「Adobe Acrobat Reader DC」から開く様になります。
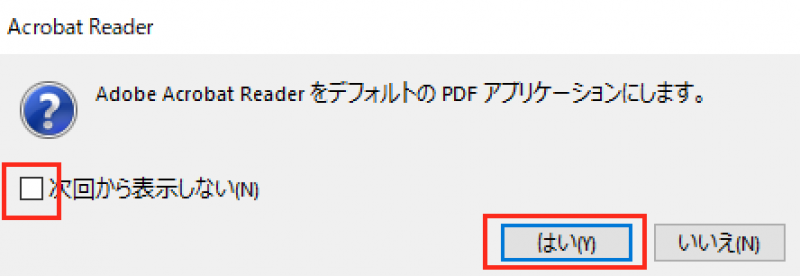
10..「変更」を選択します。
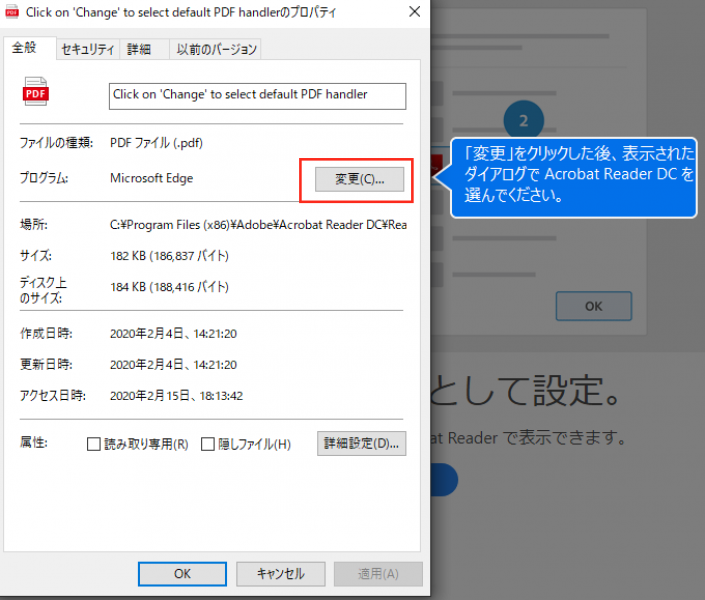
11..「Adobe Acrobat Reader DC」を選択して「OK」を押下します。
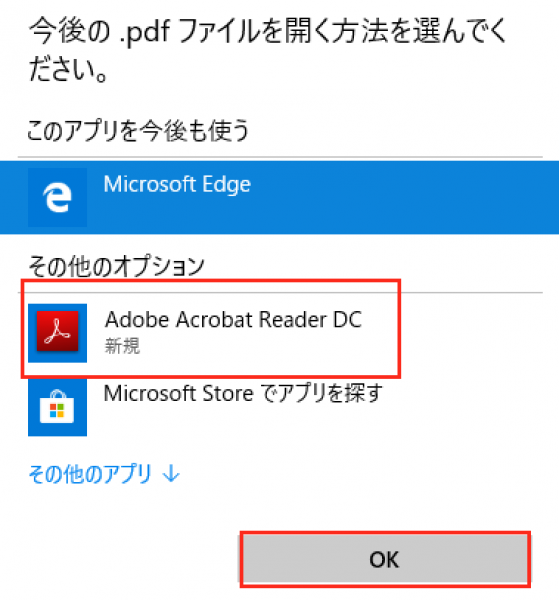
12..プログラム:の項目が「Adobe Acrobat Reader DC」になっていることを
確認して「OK」を押下します。
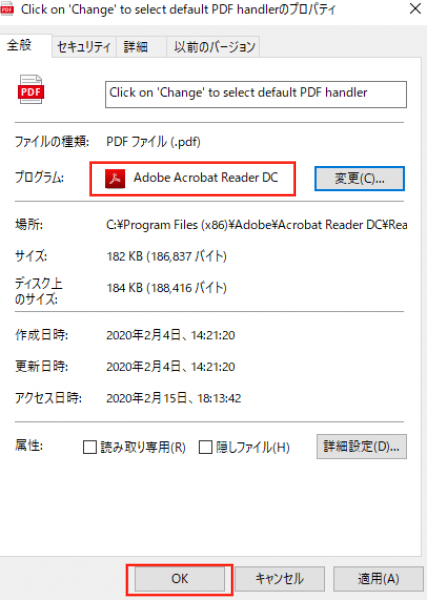
13..アイコンと開いた時の表示が変更されていると思います。
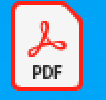
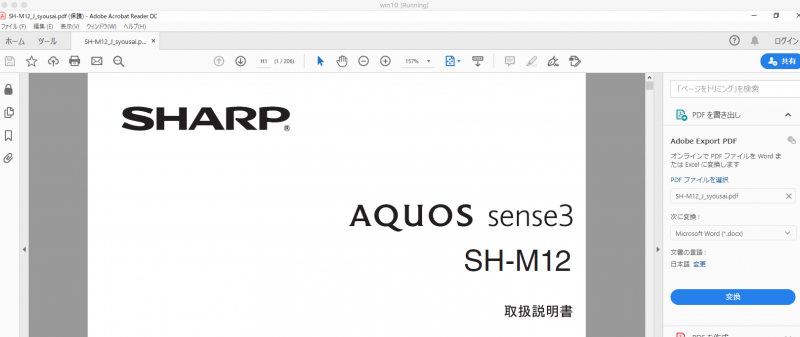
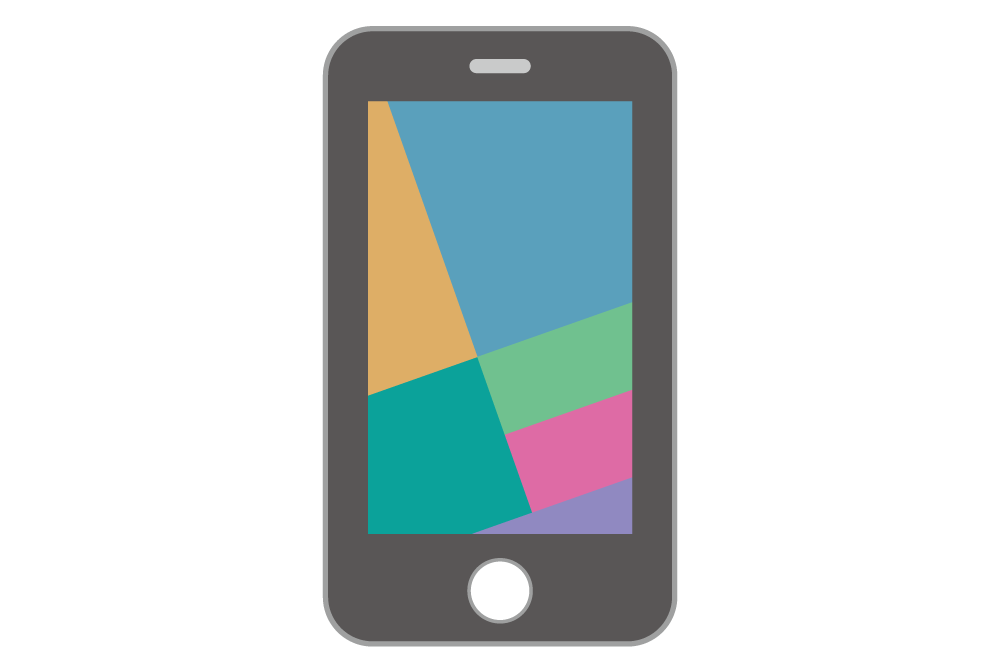 ハウツーガジェット
ハウツーガジェット 
