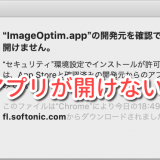再起動を試す
いままで表示されていたのに、急に表示されなくなった場合は、一時的にPCの状態が不安定かもしれません。
この場合は、再起動で治ることがありますので、PCを再起動しましょう。
念のため、リロード(再読み込み)も試してみましょう。
※表示には時間がかかる場合が多く、10秒〜1分くらい待ってみてください。
↓↓↓
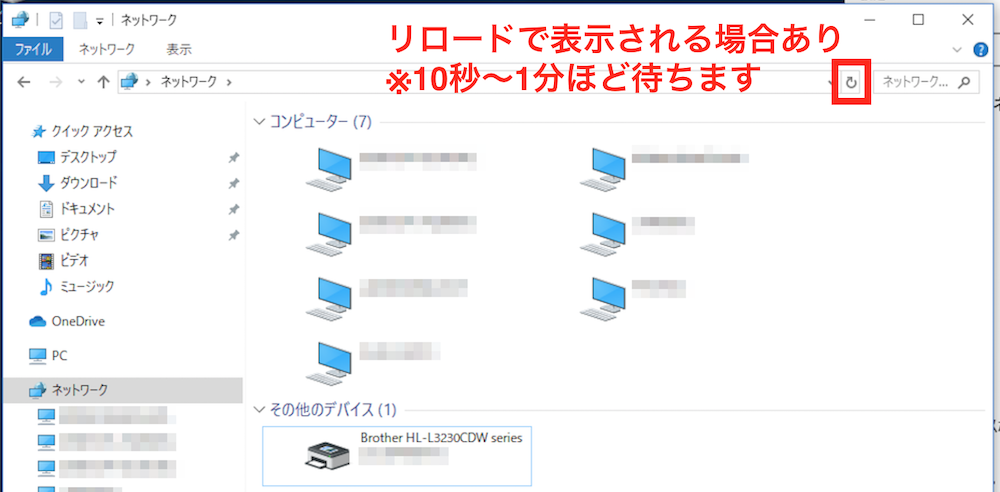
スポンサーリンク
更新プログラムをチェックする
Windowsのバージョンが古いなどが影響している可能性があります。
最新の更新プログラムがないかをチェックし、あれば更新して見ましょう。
これで表示される場合があります。 【Windows10】更新プログラムの確認方法
ここまで試してダメな場合、設定を見直す必要があります。
以下を順に試してみましょう。
スポンサーリンク
ネットワークが正しいか確認しよう
Windowsのタスクバーから、接続しているネットワークが正しいか確認しましょう。
本記事では、「ネットワーク2」という名前のネットワークに接続しています。
※いわゆる「Wi-Fi」の名前みたいなものです。
↓↓↓
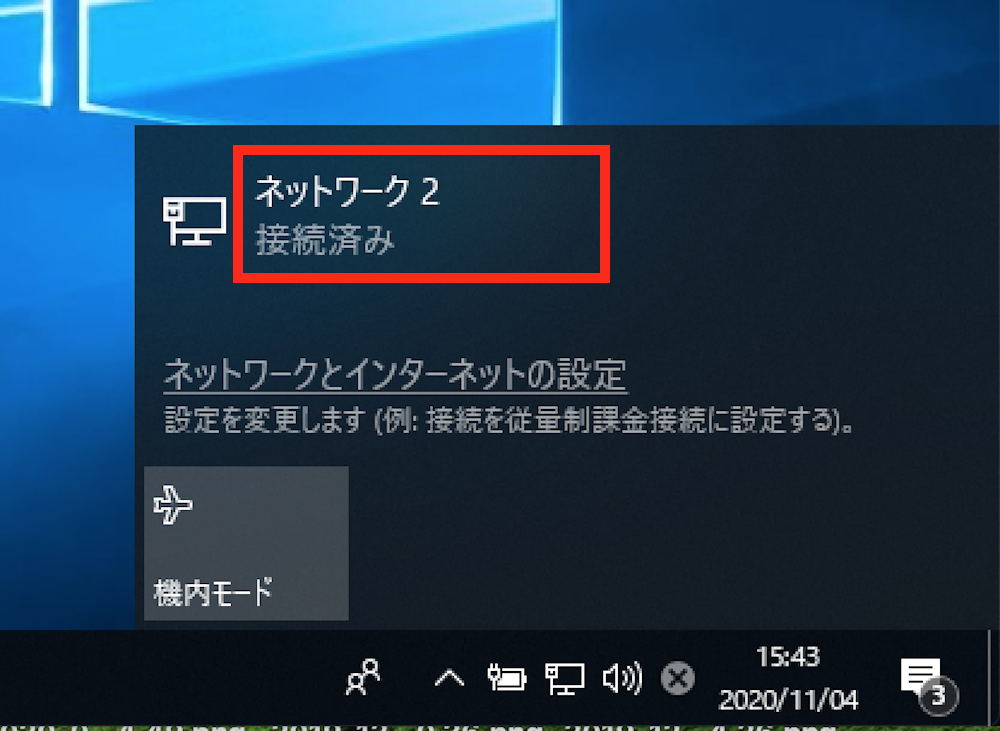
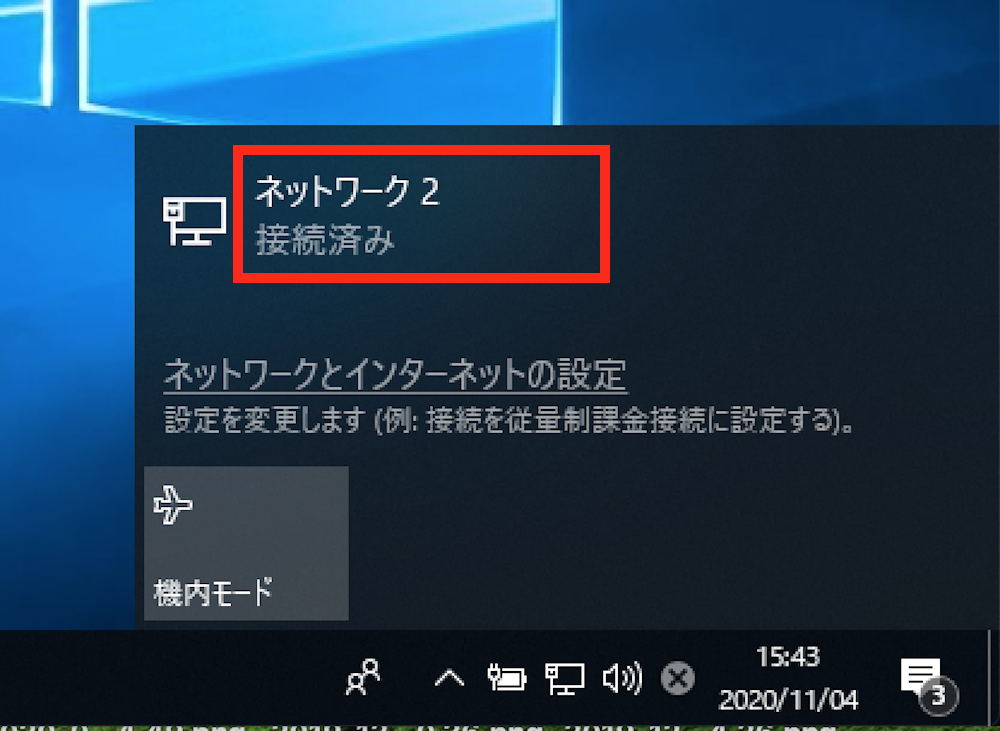
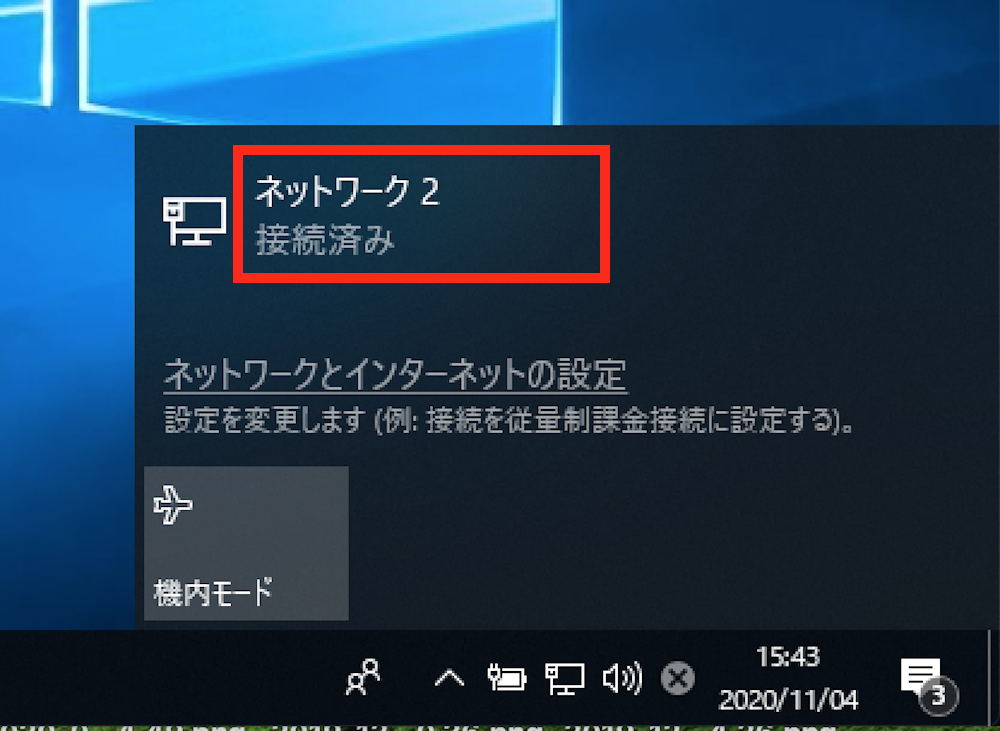
表示させたいコンピューターが同一のネットワークにあるか確認しましょう。
もし、違う場合は、同じネットワークに接続して、再度試してみましょう!
スポンサーリンク
共有の設定を見直そう(プライベート、パブリック)
Windows10では、接続するネットワークを、プライベートまたは、パブリックを選択します。
「プライベート」は、社内や、自宅など。
「パブリック」は、カフェなど、不特定多数がアクセスの環境に設定します。
好みに応じて、各モードの設定を変えることができます。
これにより、ネットワークにコンピュータが表示されないことがありますので、確認していきましょう。
画像の赤枠をクリックしましょう。
↓↓↓
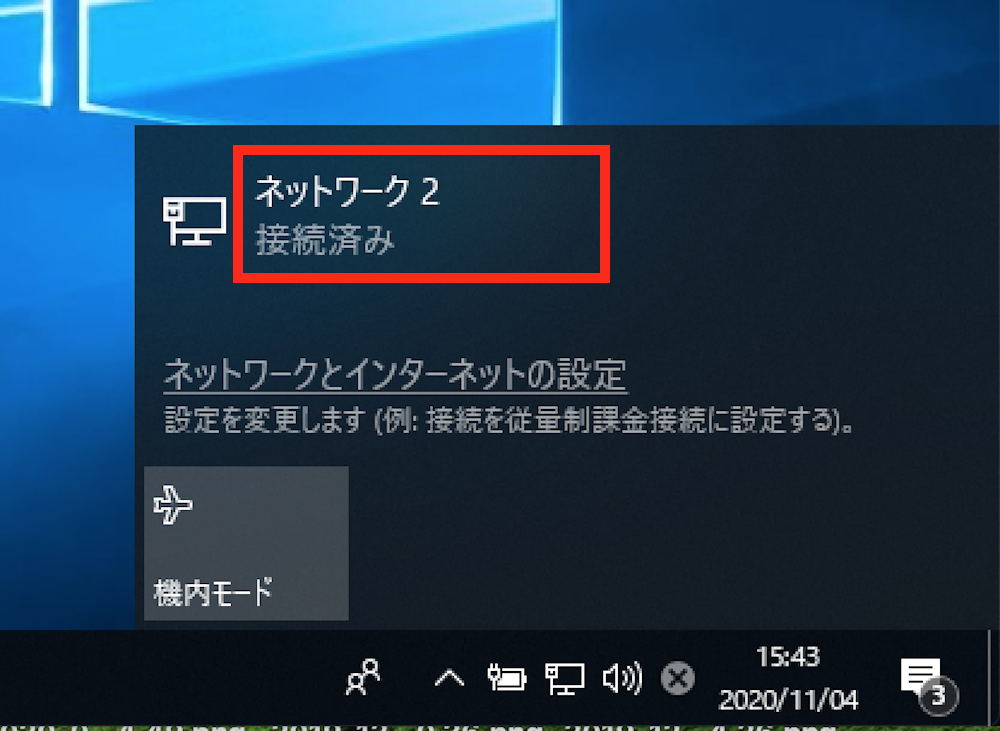
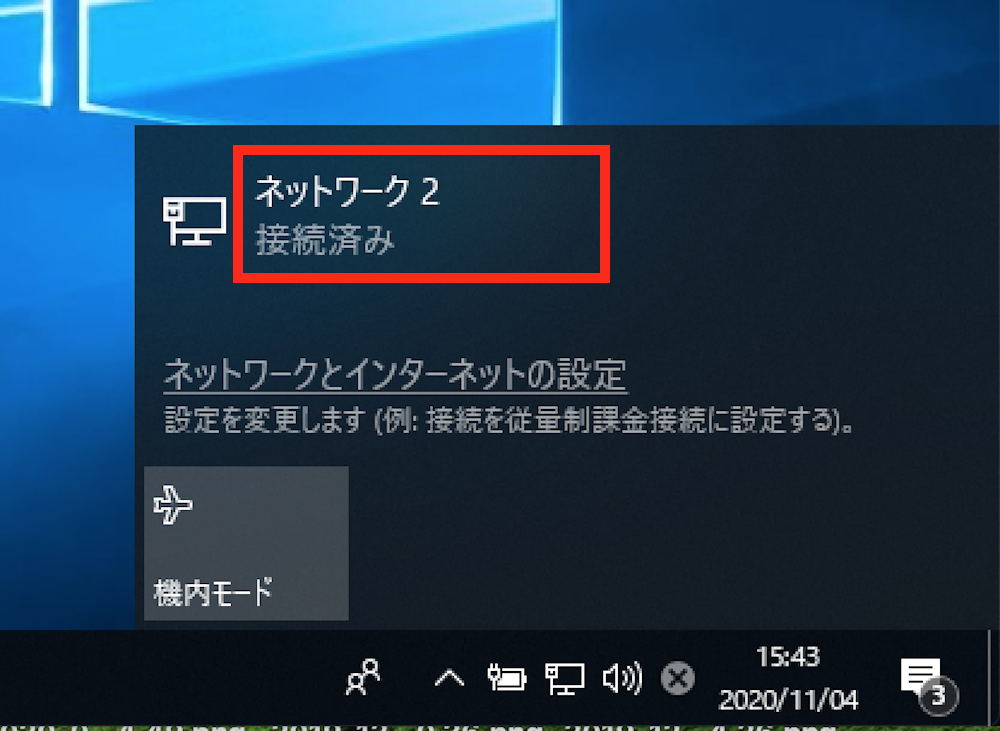
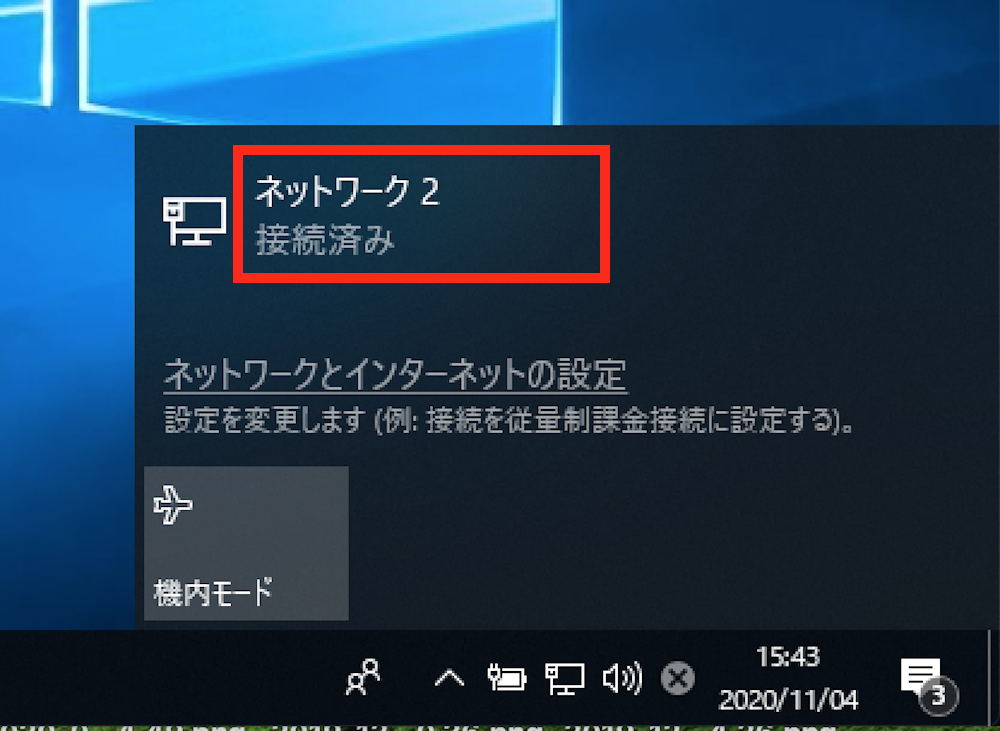
詳細を見るために、画像の赤枠部分をクリックしましょう。
↓↓↓
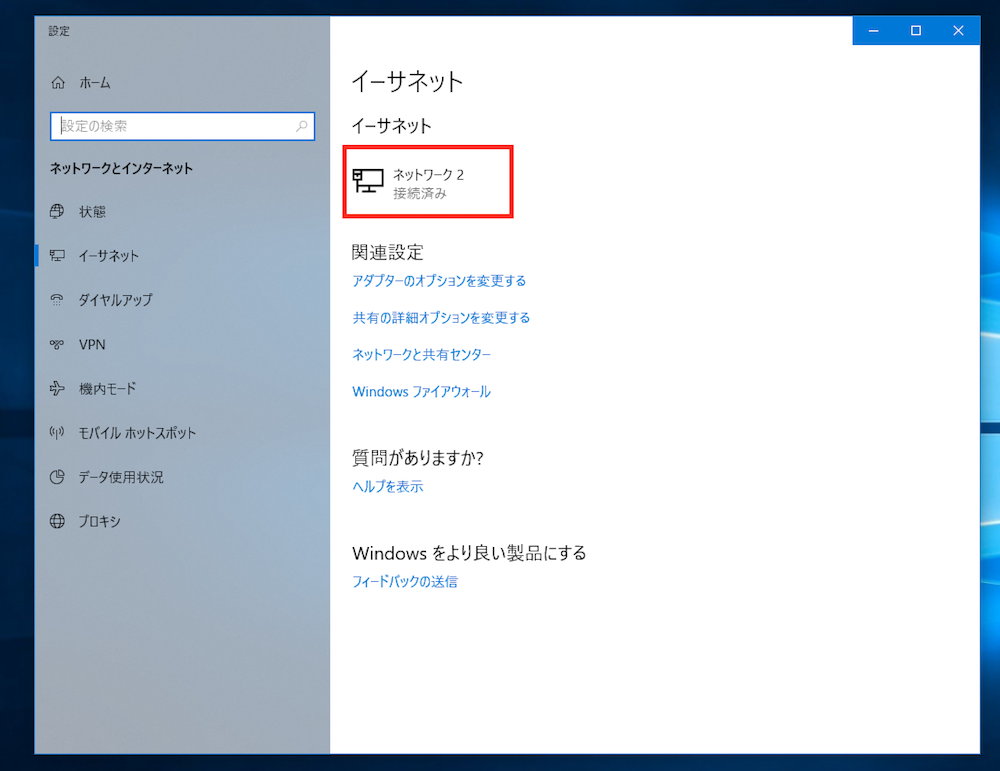
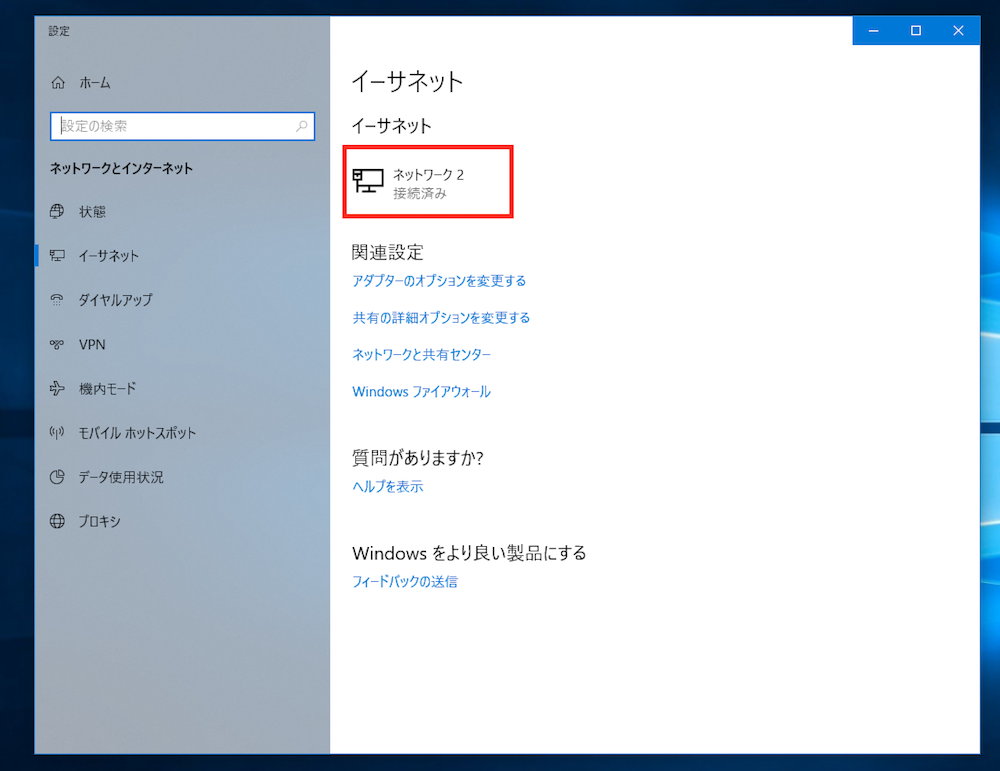
※このとき現在接続している設定は「プライベート」と確認できました。
↓↓↓
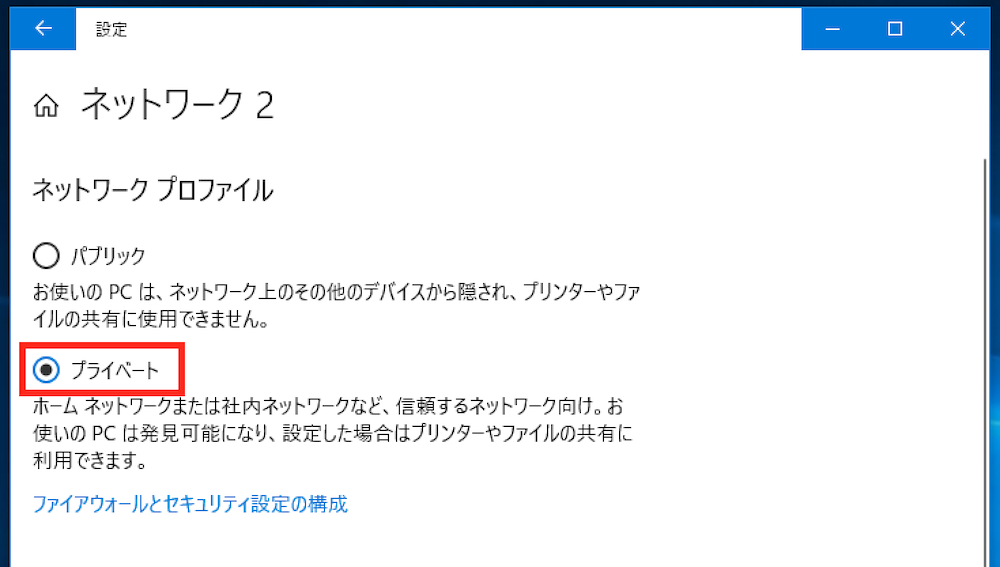
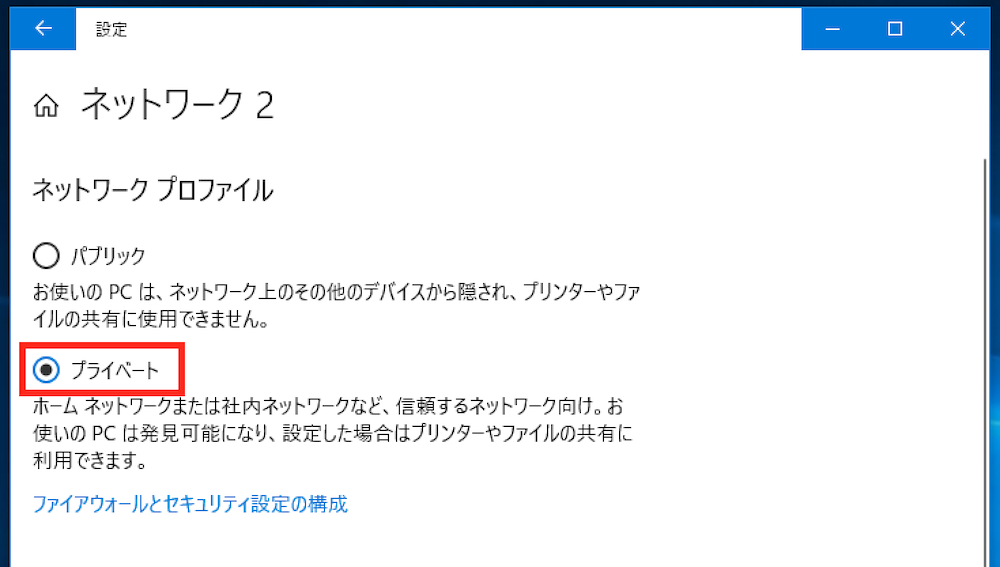
戻るボタン(赤枠)から、一度前の画面に戻ります。
↓↓↓
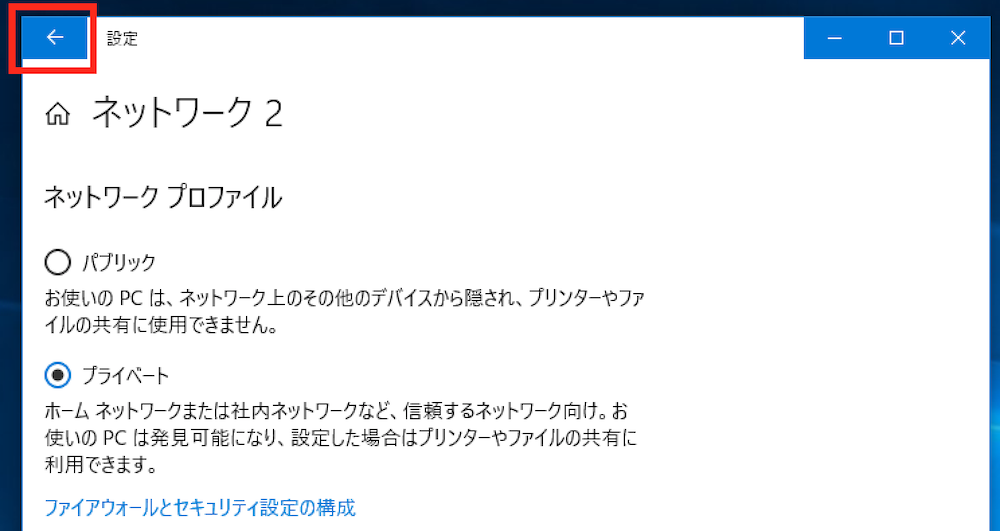
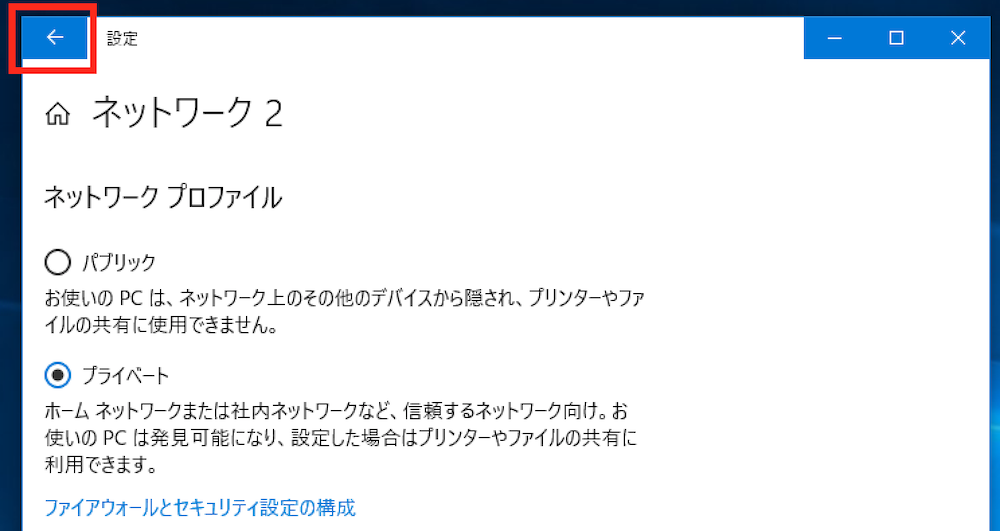
「共有の詳細オプチョンを変更する」をクリックします。
↓↓↓
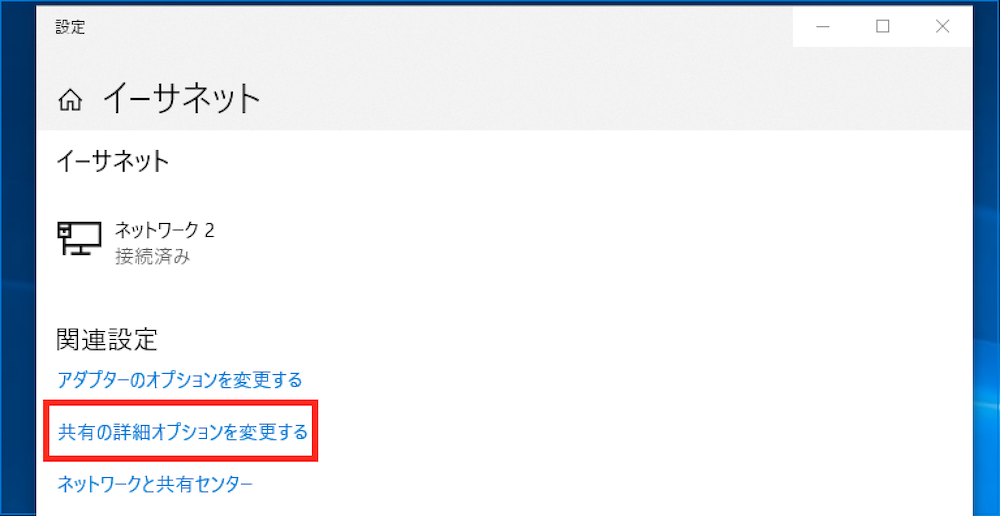
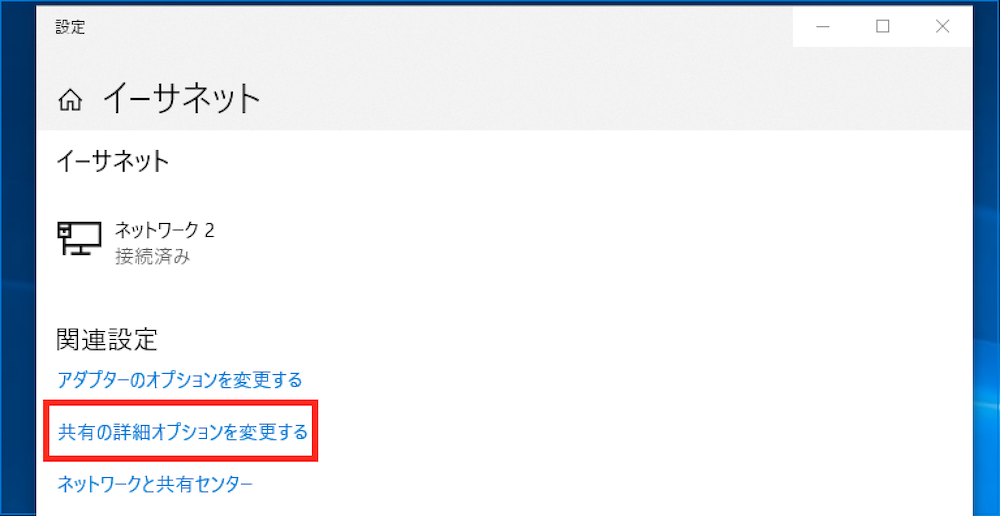
プライベートの設定を以下画像のように変更しましょう。
※パブリックに設定する場合も同様
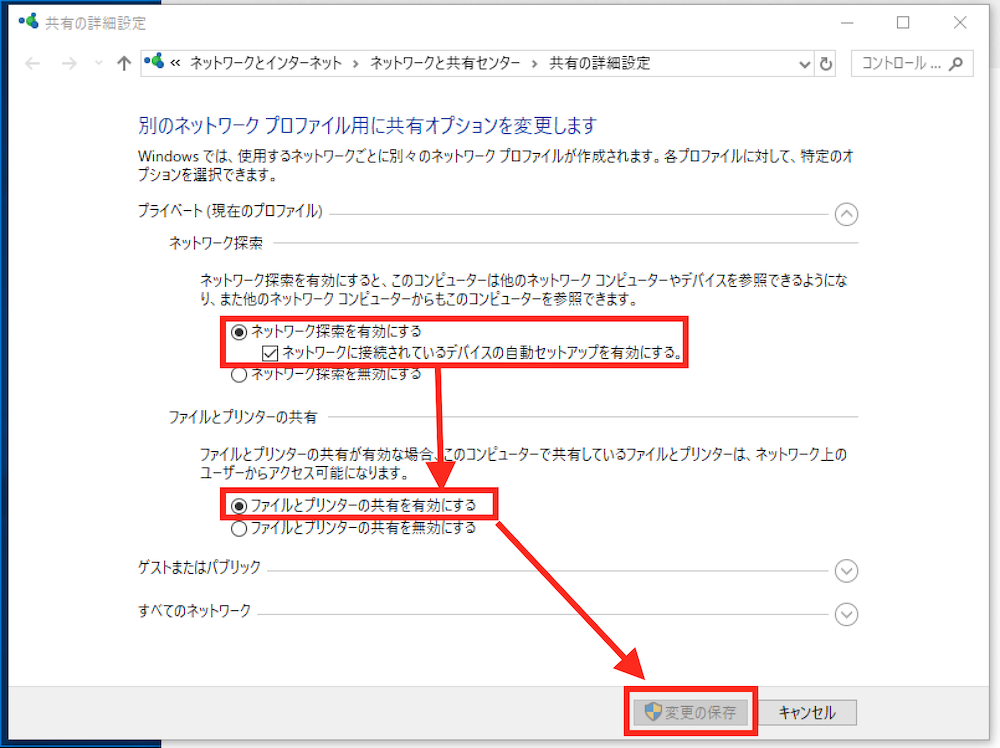
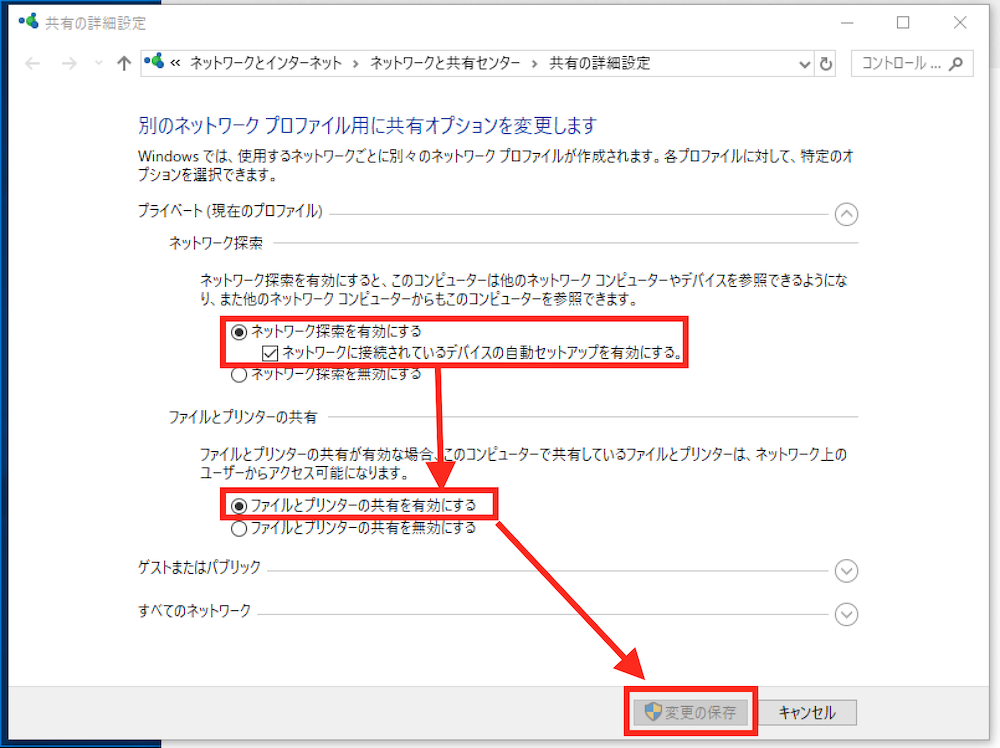
↑↑↑
・「ネットワーク探索を有効にする」
・「ネットワークに接続されているデバイスの自動セットアップを有効にする」
・「ファイルとプリンターの共有を有効にする」
最後に「変更の保存」を必ず押します。
これで探索ができるか最後確認しましょう。
※画像のようにリロード(再読み込み)して確認します。
↓↓↓
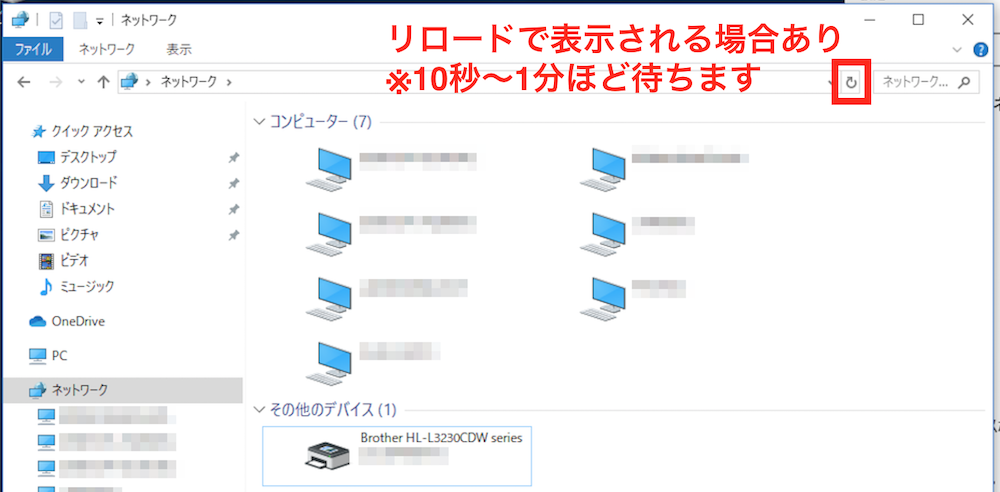
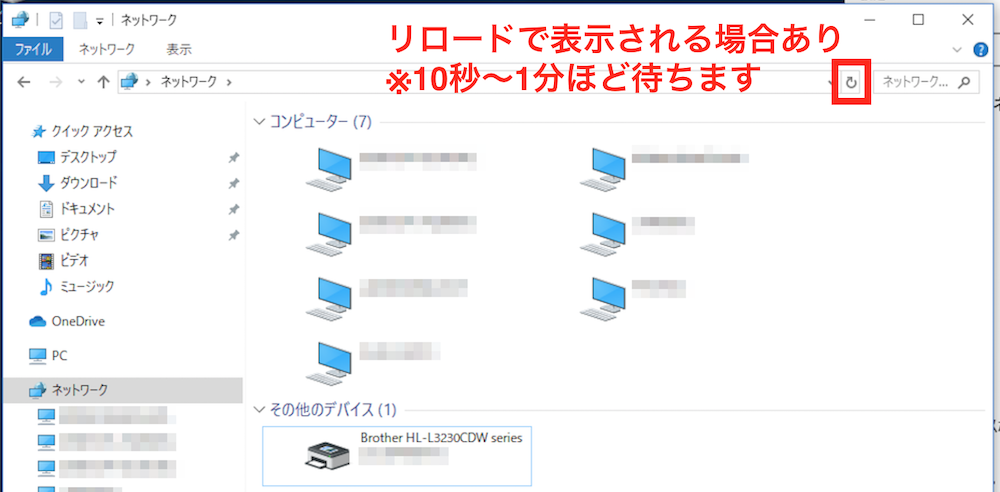
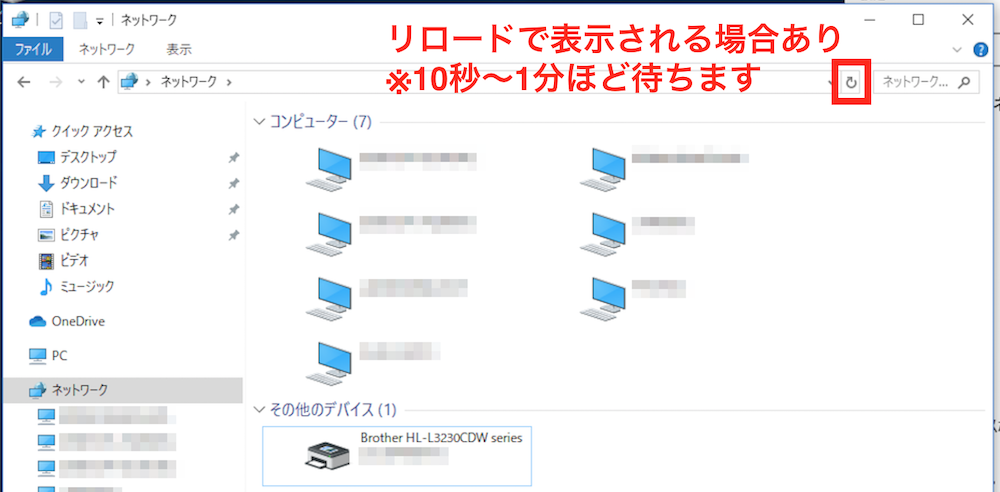
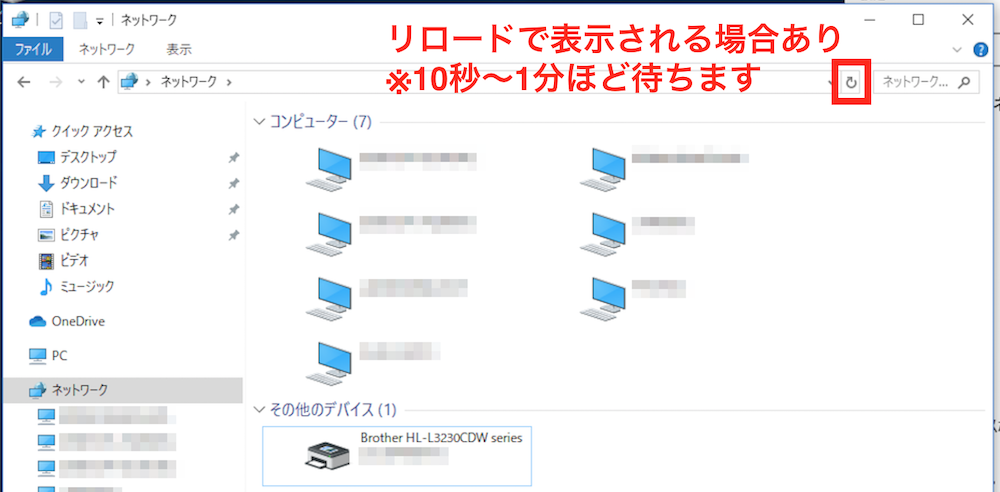
これでもダメな場合は、次の設定も試してください。
スポンサーリンク
SMB.10を有効化してみよう
Windows10は、デフォルト(インストール後)の状態で、 「SMB 1.0」が無効になっている場合があります。
このSMBの設定が無効だと、社内サーバ(LANDISK)や、その他のPC(共有機能オンのPC)、が正常に表示されないこともあります。
「設定」を開きます。
↓↓↓
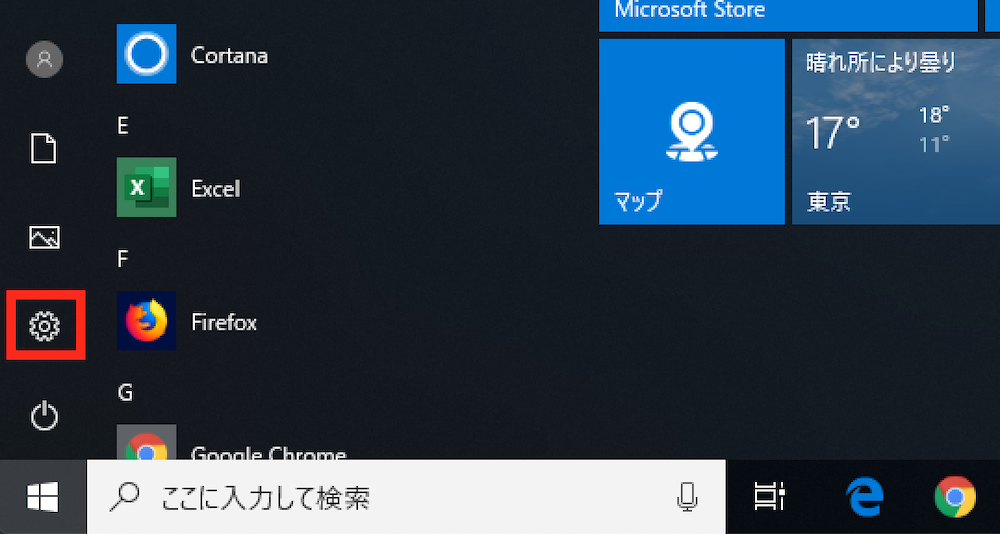
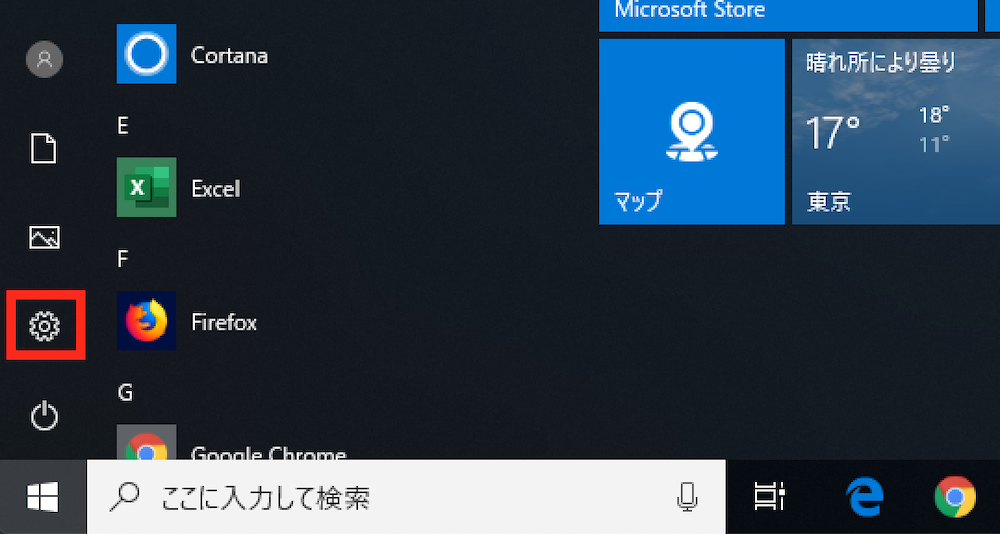
「Windowsの機能の有効化または無効化」を開きます。
※画像のように、「検索」バーに「機能の有効」 などと入力すると候補で出ます。
↓↓↓
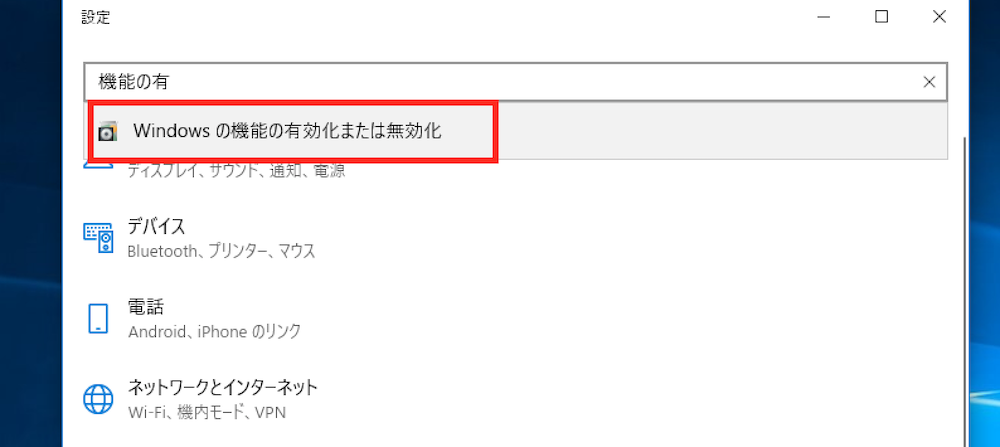
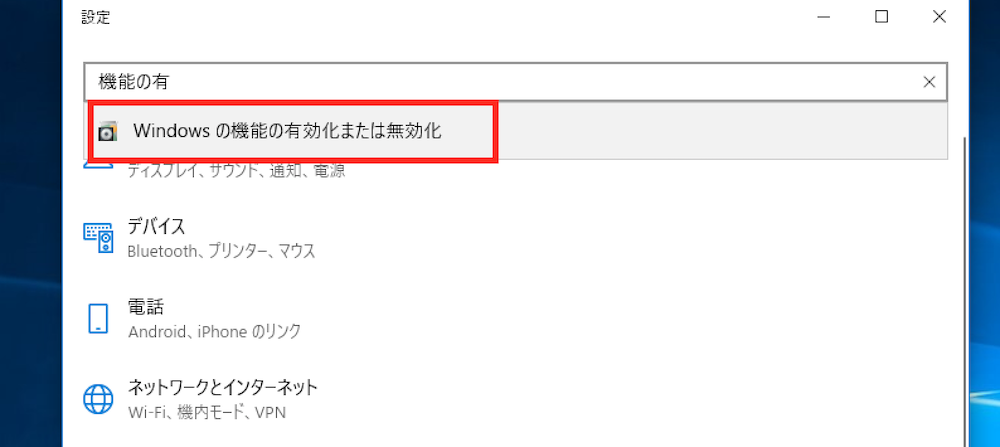
少し下にスクロールして、「SMB 1.0/CIFS ファイルの共有サポート」にチェックをオンにします。
「OK」をクリックします。
↓↓↓
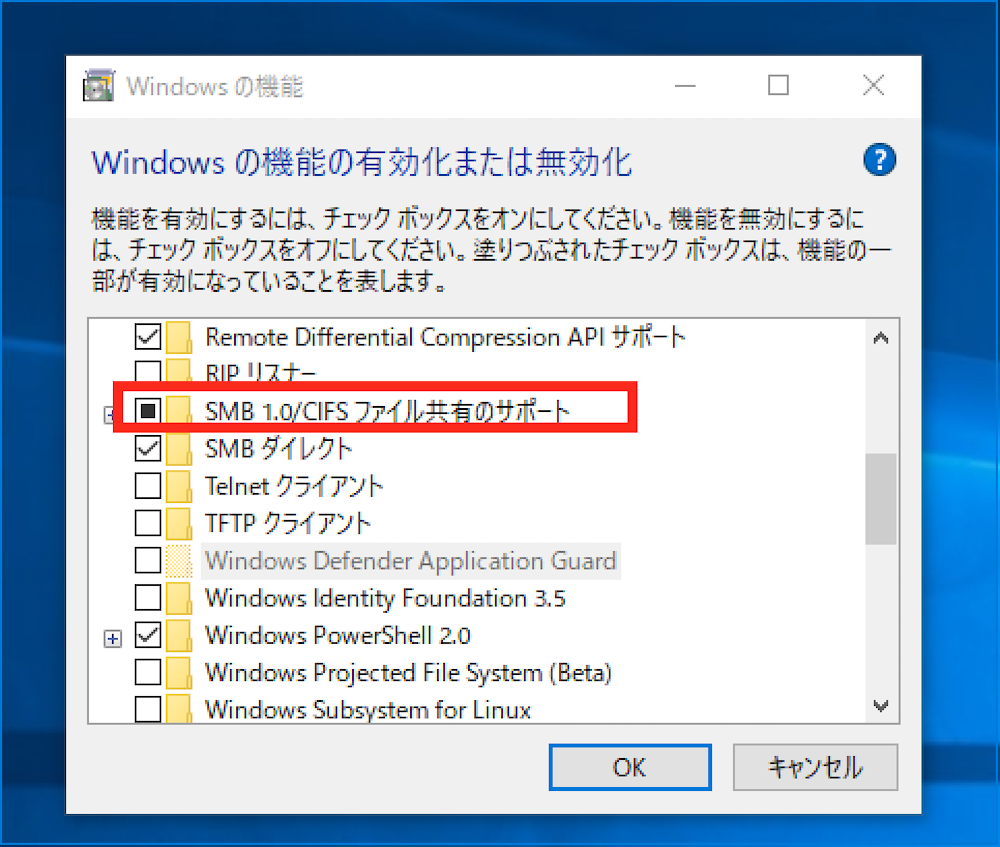
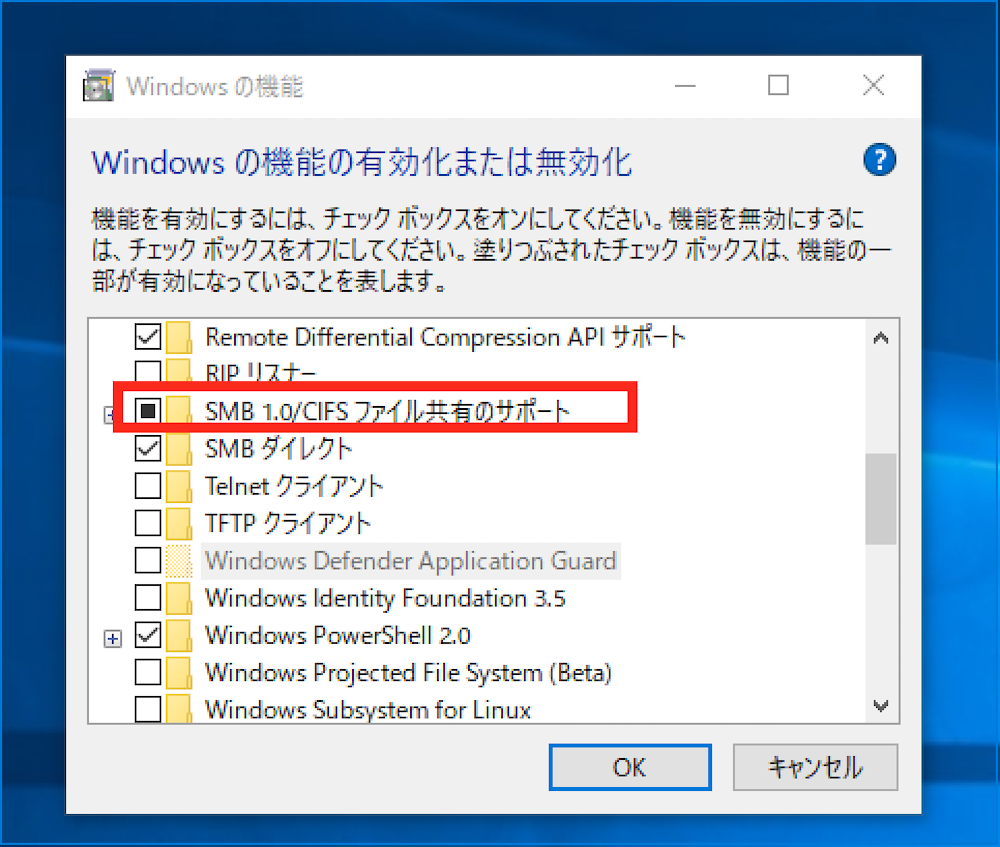
再度、探索ができるか最後確認しましょう。
※画像のようにリロード(再読み込み)して確認します。
↓↓↓
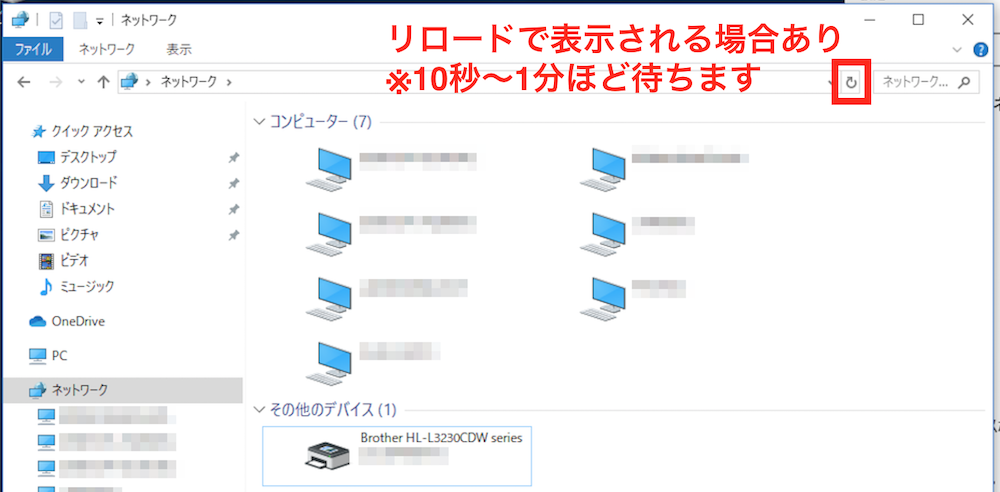
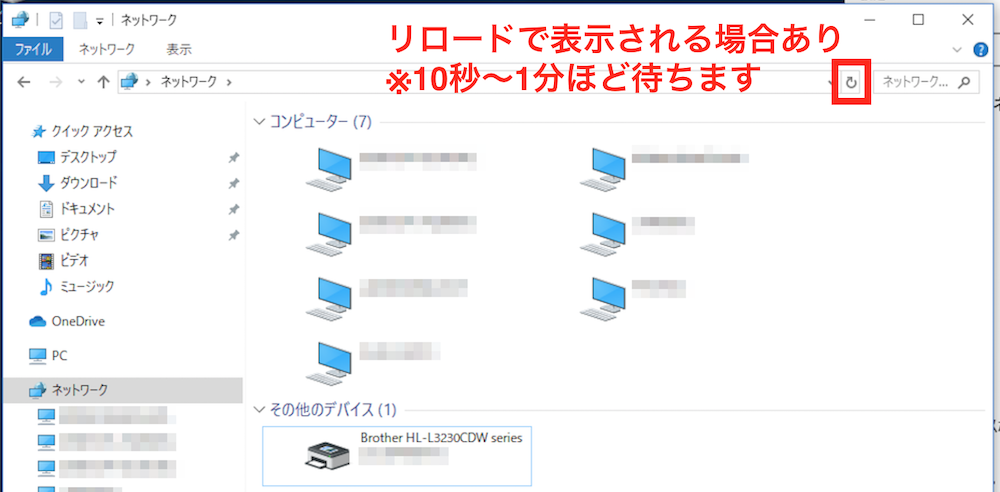
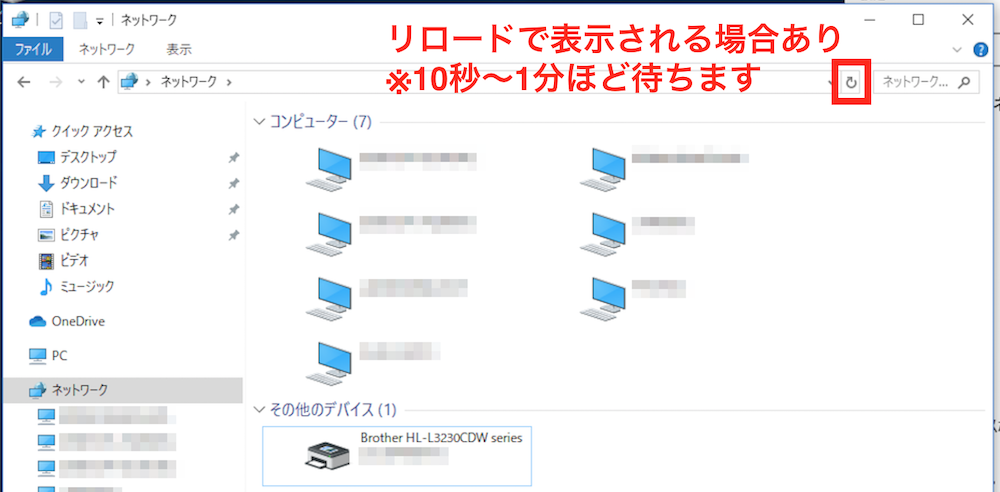
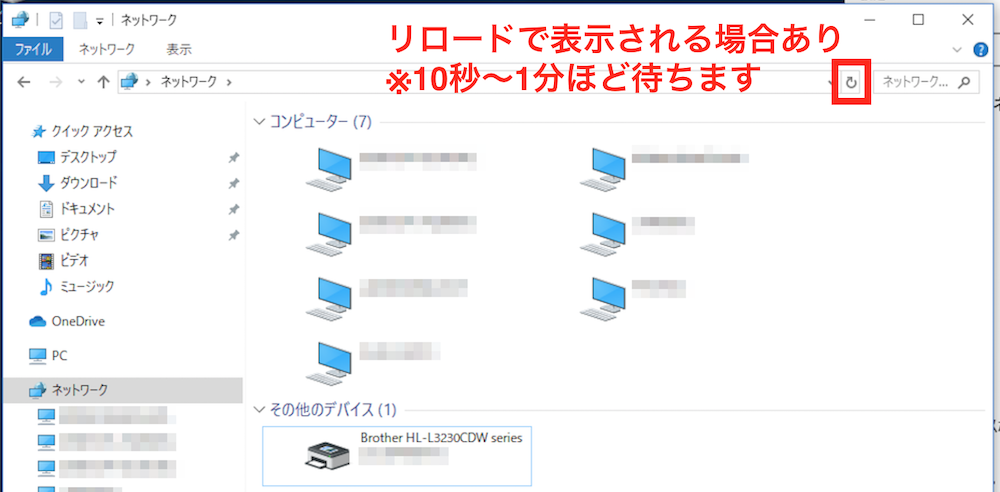
最新のセキュリティ更新プログラムの適用や、セキュリティソフトを最新にしてお使いください。(バックアップ等も可能であれば取っておくことを推奨します)
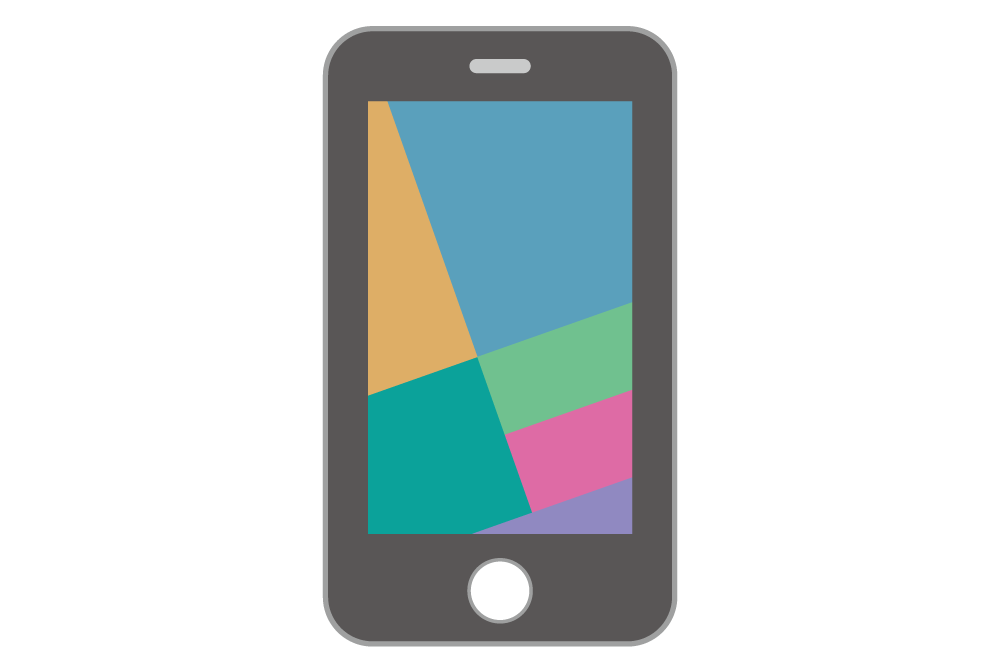 ハウツーガジェット
ハウツーガジェット