本記事でやること
本記事は、Windowsでバッチファイルを作り、実行するための超入門になります。
バッチファイルをガンガン作るために、まずは、基本的なスキルを身につけましょう!
具体的には、以下を行います。
1.バッチファイルを作る
2.実行する
3.結果として、フォルダが作成、さらにそのフォルダ内に、テキストファイルができる
4.そのテキストファイルには、指定した文字も記載されている。
という流れでやっていきましょう。
スポンサーリンク
バッチファイルを作ろう
まずはバッチファイルを作っていきます。
デスクトップで、右クリック→新規作成→テキストドキュメントで、テキストファイルを作ります。↓↓↓
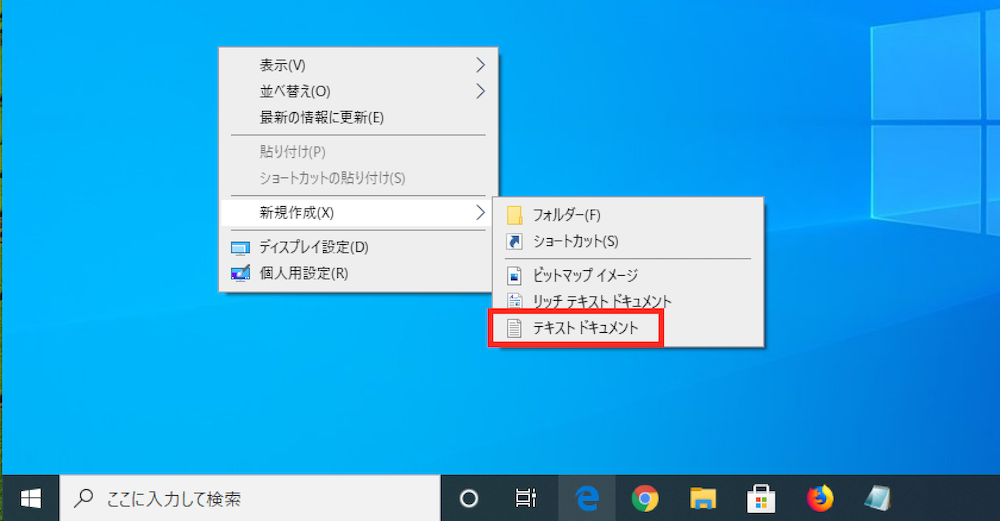
F2キーや、右クリックで名前編集をして、ファイル名を「test.bat」に変更します。
※拡張子「?.txt」の「.txt」から「.bat」に変更し、「はい」をクリックします。↓↓↓
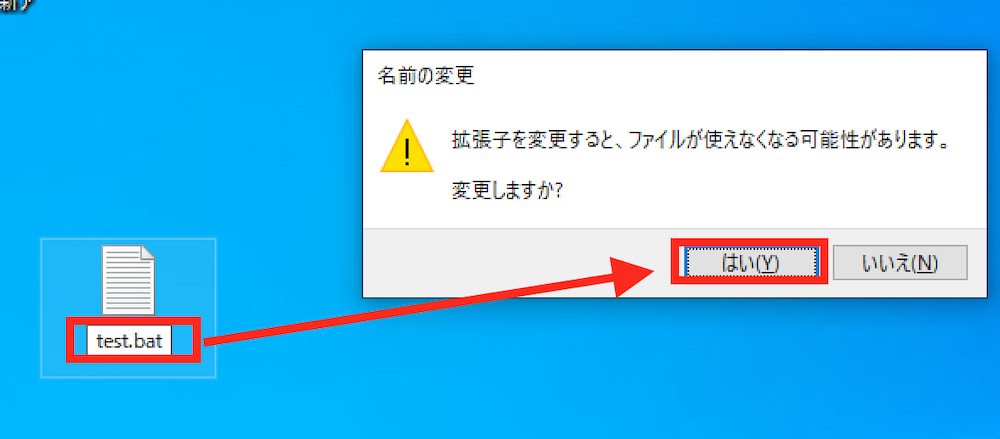
もしも、拡張子が表示されないときは、【Windows10 】拡張子の出し方 の記事を参考にして表示されるようにしておいてください。 ※何かと便利です、設定しておきましょう。
すると、アイコンが変わります。↓↓↓
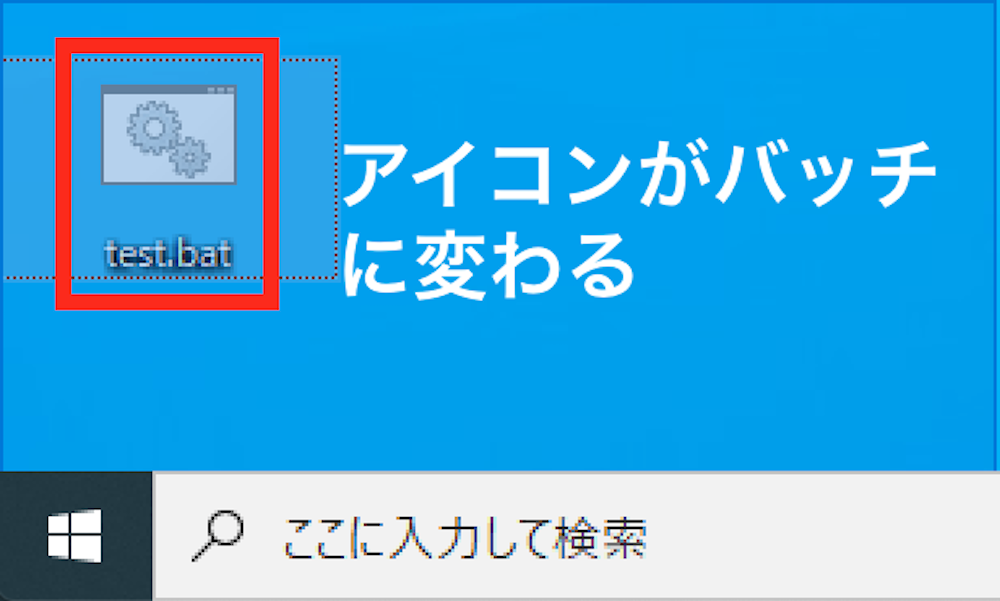
「test.bat」を 右クリック → 編集 しましょう。↓↓↓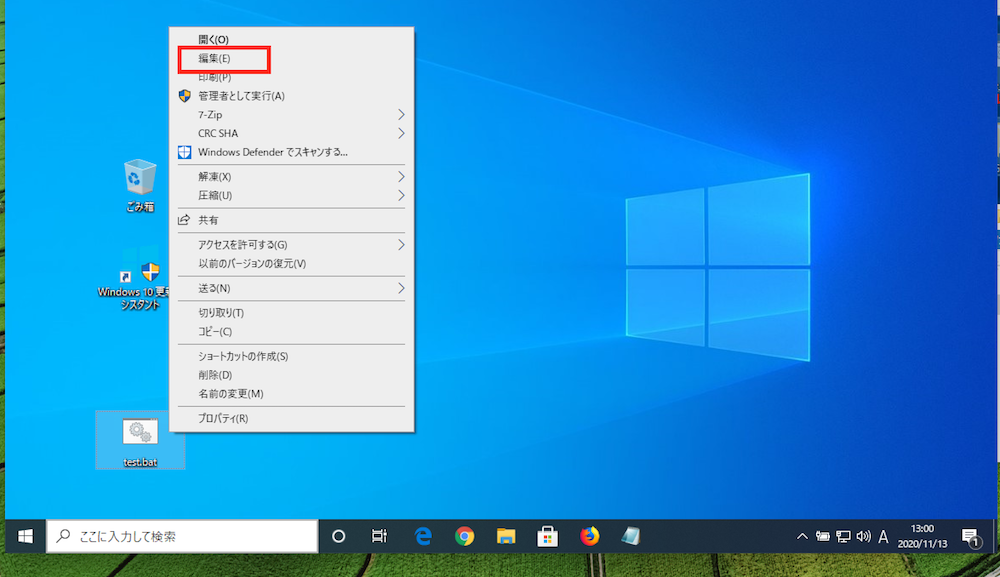
以下のように、コマンドを打ちましょう。
cd /Desktop
md TEST
cd TEST
echo hoge!! > test.txt
※cdは、移動。 mdはフォルダ作成。 echo 文字 > ファイル名 は、ファイルに文字入力 を意味します。
↓↓↓
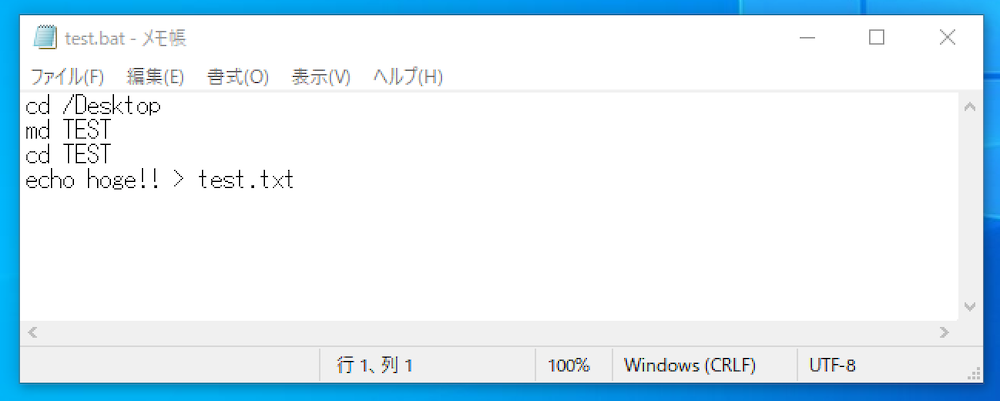
これで、保存しておいてください。※ファイル→保存 の手順で保存します。
スポンサーリンク
バッチファイルを実行しよう
バッチファイルを作ったので、実行していきましょう。
デスクトップに作成した「test.bat」をダブルクリックします。
これだけで実行できます。
すると「TEST」フォルダが作られて、そのフォルダの中に「test.txt」ファイルが作成されます。
中身は「hoge!!」と記載されています。
これは、echo hoge!! > test.txt で作成したコマンドの文字列です。
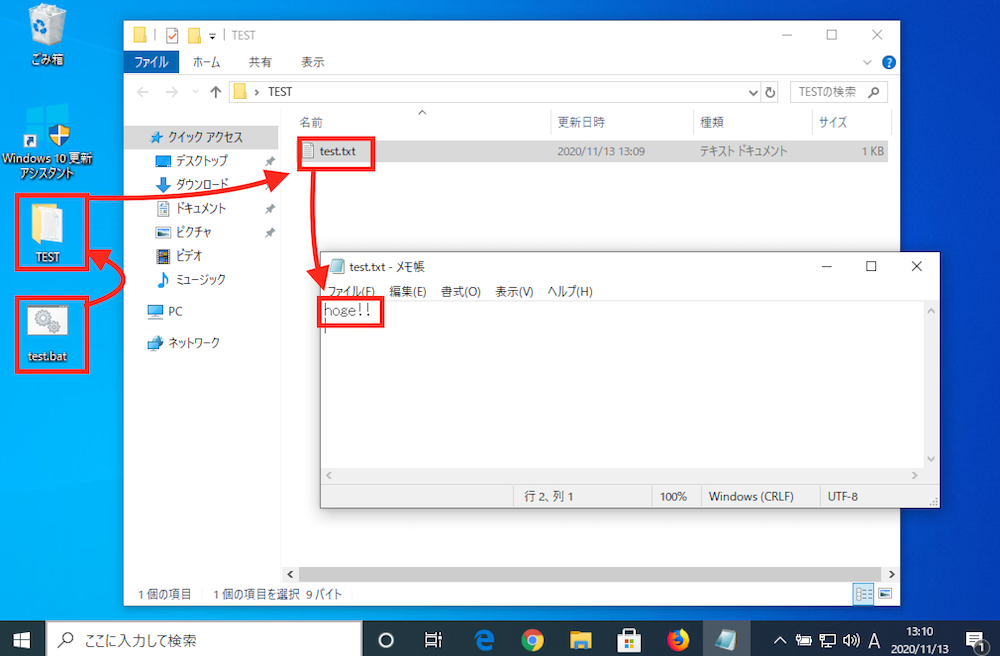
これで、バッチファイルの基礎は終わりです。
次のステップとしては、コマンドをお好きなものに変更してみたりして、自分だけのバッチファイルを作ってみましょう。
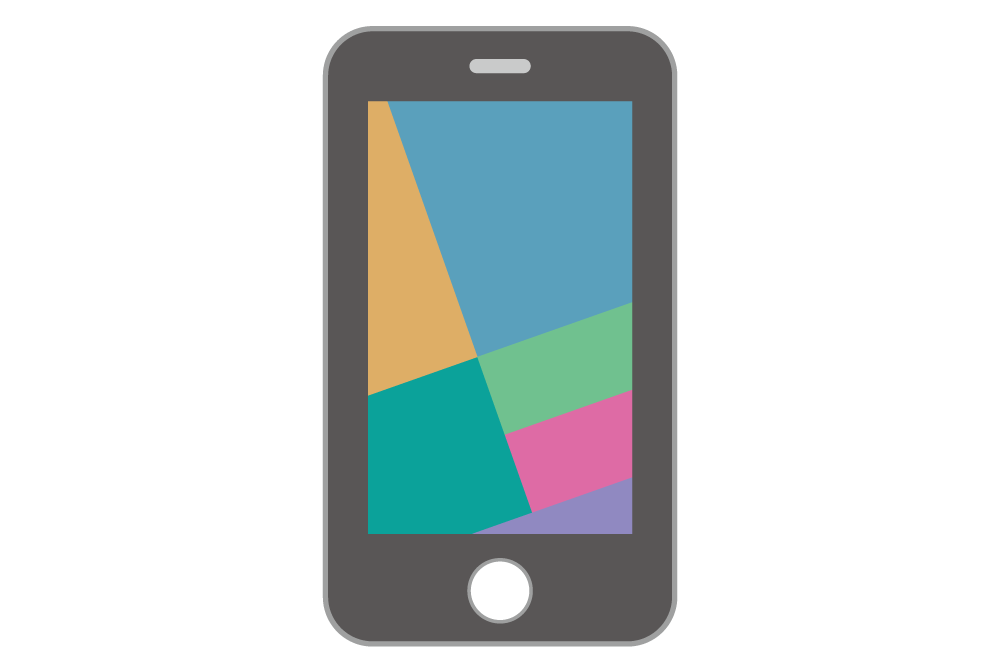 ハウツーガジェット
ハウツーガジェット 
