BigSur(11.0)にアップデートする
Mac OS BigSurにアップデートしていきます。
「リンゴマーク」から「システム環境設定」を開きます。↓↓↓
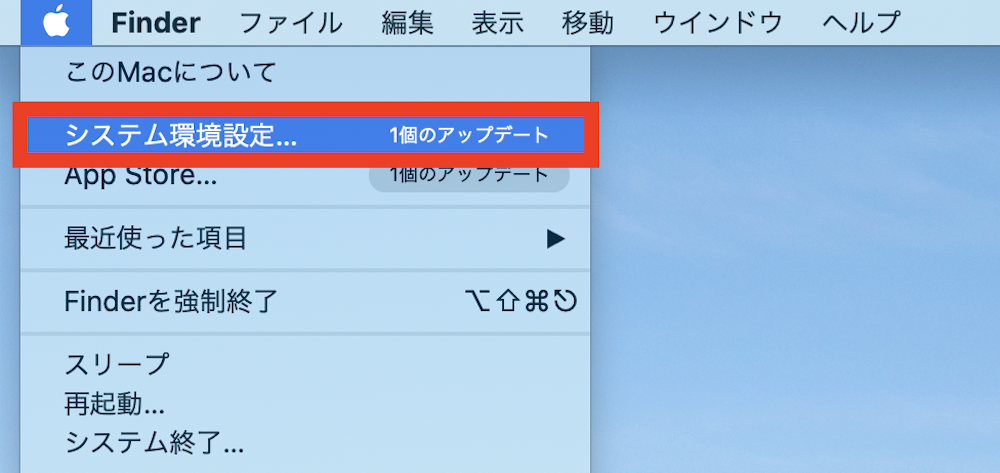
システム環境設定の「ソフトウェアアップデート」をクリックします。↓↓↓
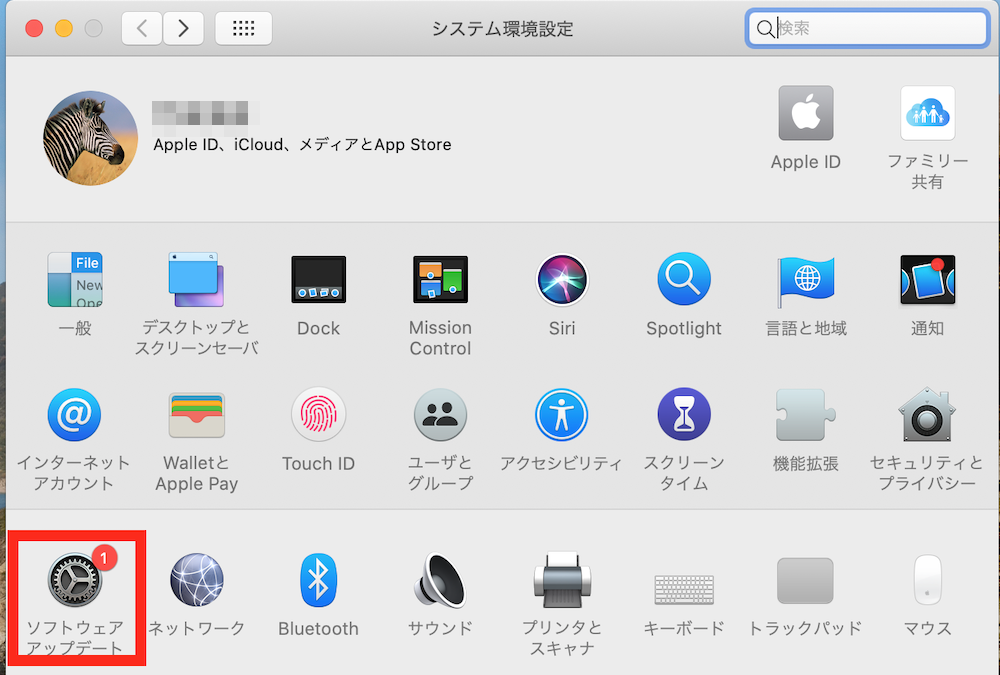
「今すぐアップグレード」をクリックします。↓↓↓
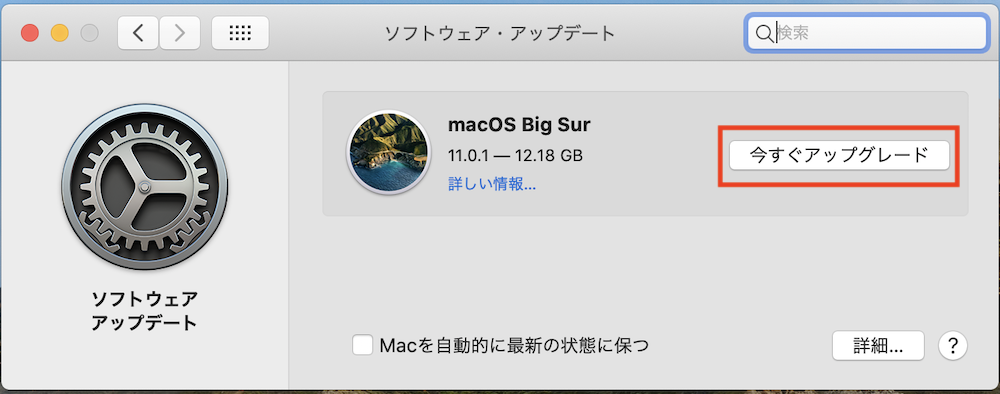
ダウンロードが始まるので、30分程度待ちます。↓↓↓
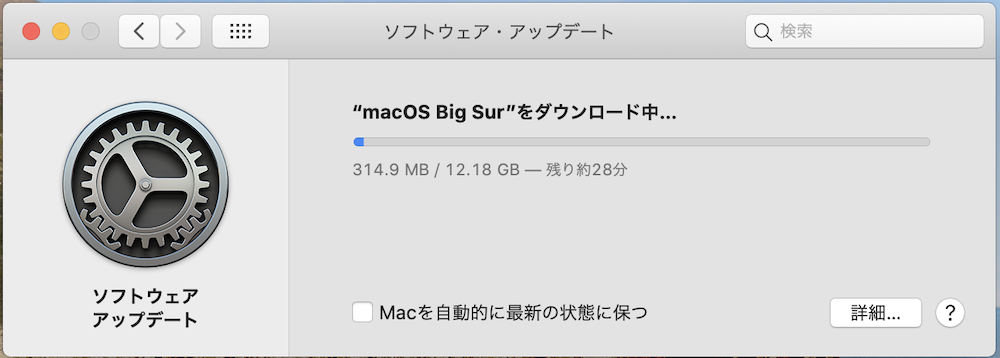
インストールの準備ができたら、「続ける」をクリックして進めます。↓↓↓
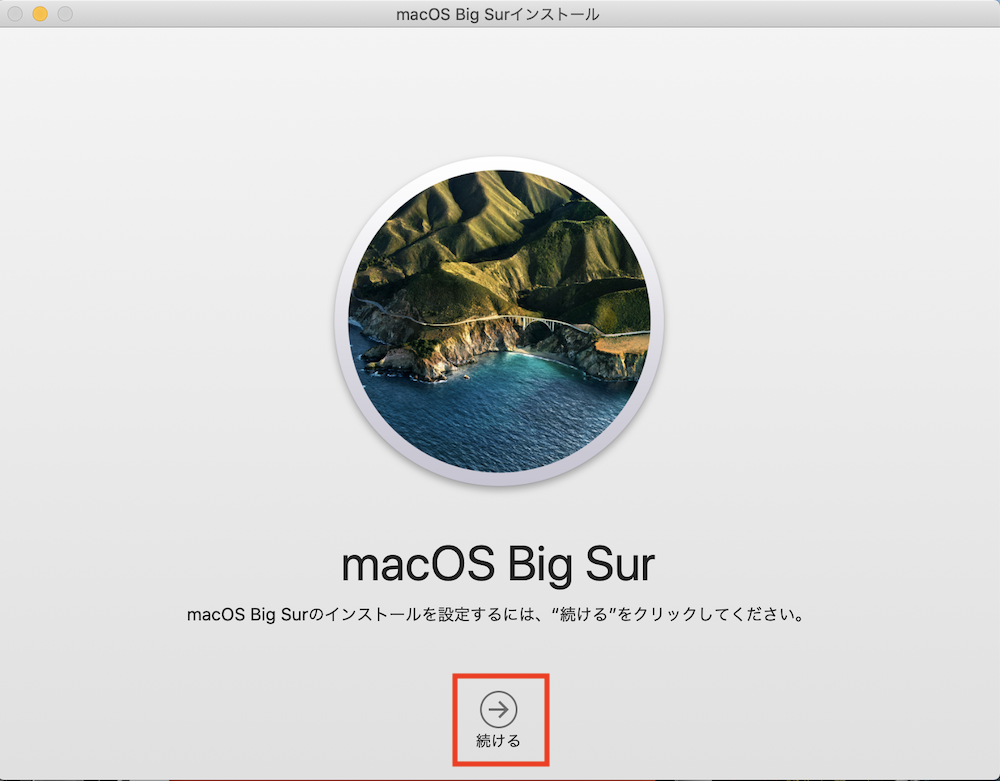
画面の指示通りですが、許諾内容に「同意する」して、先に進めます。↓↓↓
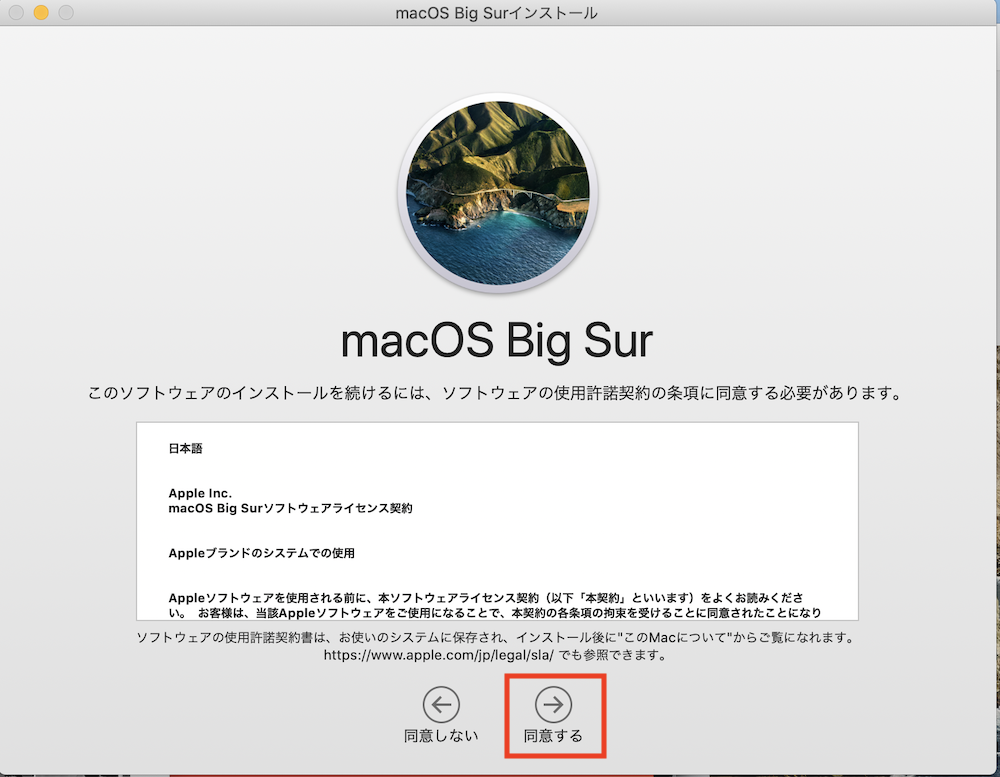
確認ダイアログが出ますので、「同意する」をクリックします。↓↓↓
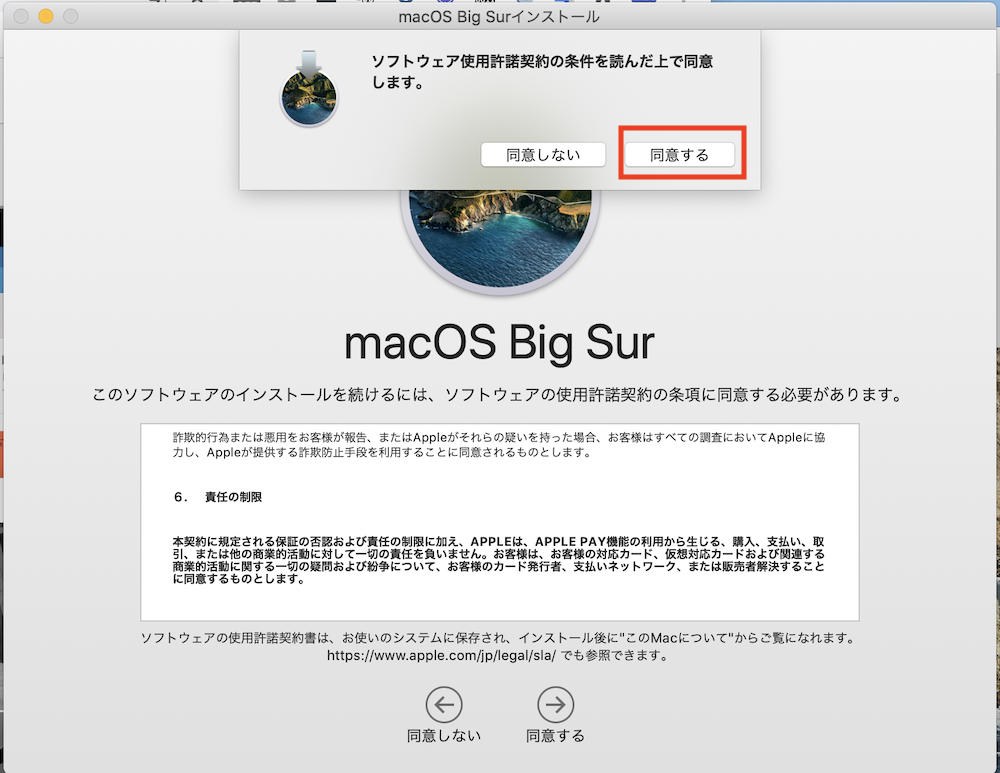
(念のためインストールするディスクを確認)して「続ける」をクリックします。↓↓↓
※以下画像の「APPLE SSD」になります。通常は「Macintosh HD」ですが、管理人は名前を変更しています。
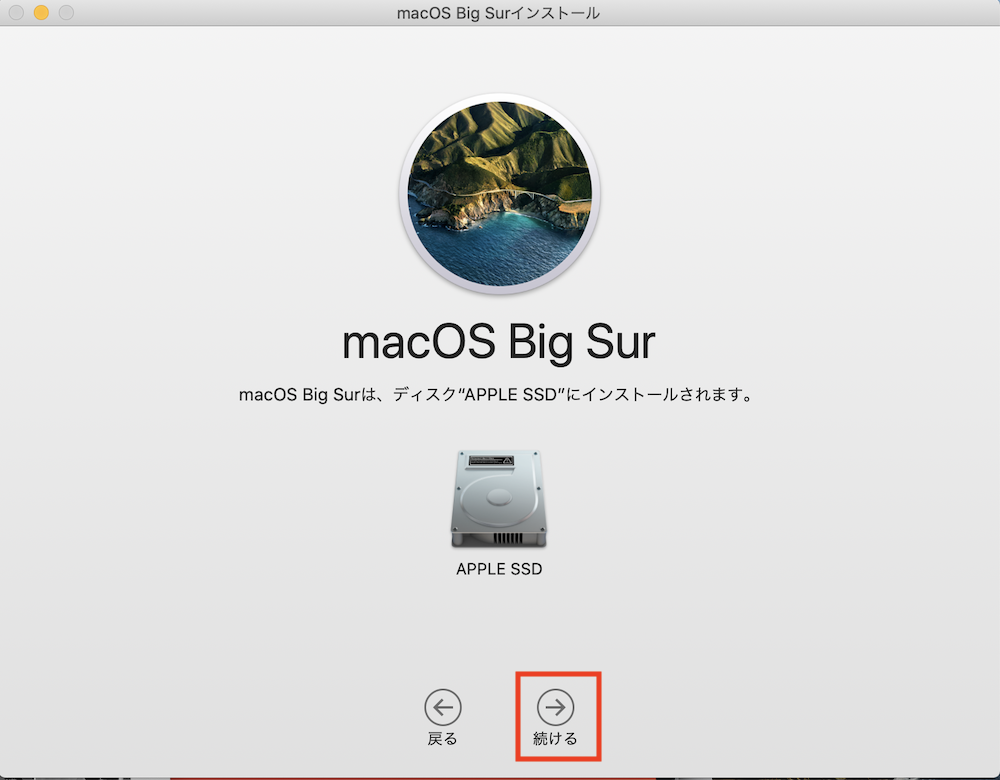
Macのスペックによりますが、15分程度でインストールが終わるので、待ちましょう。↓↓↓
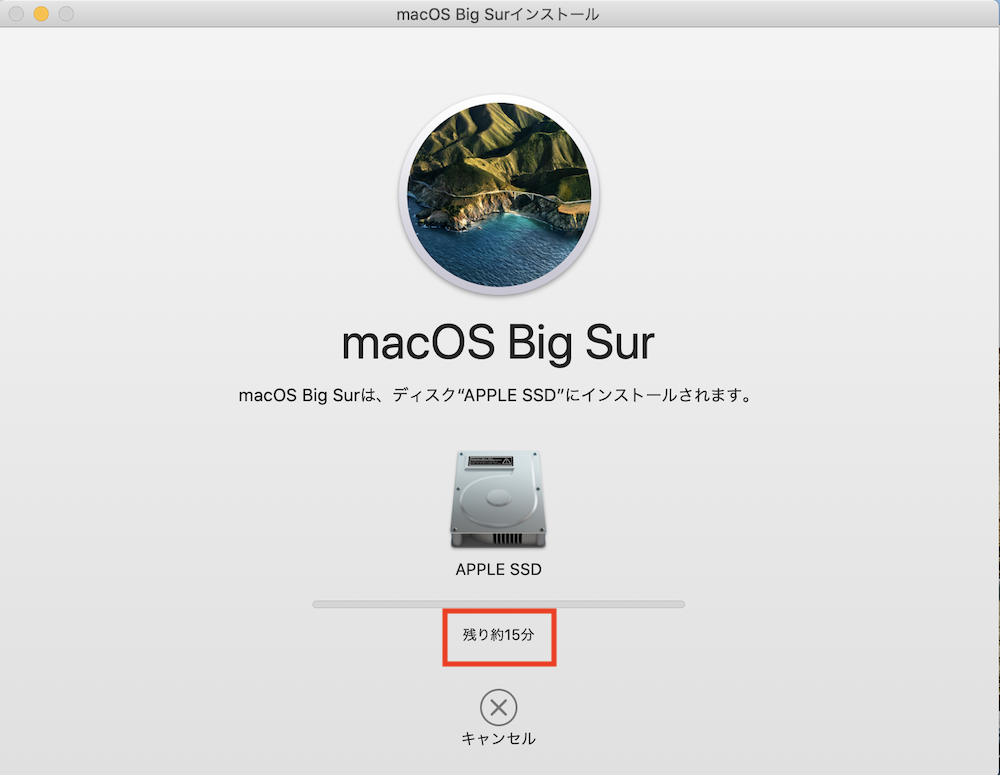
インストールが完了するとセットアップ画面になります。↓↓↓
※画面の指示に従いながら、お好みで、設定していきましょう。
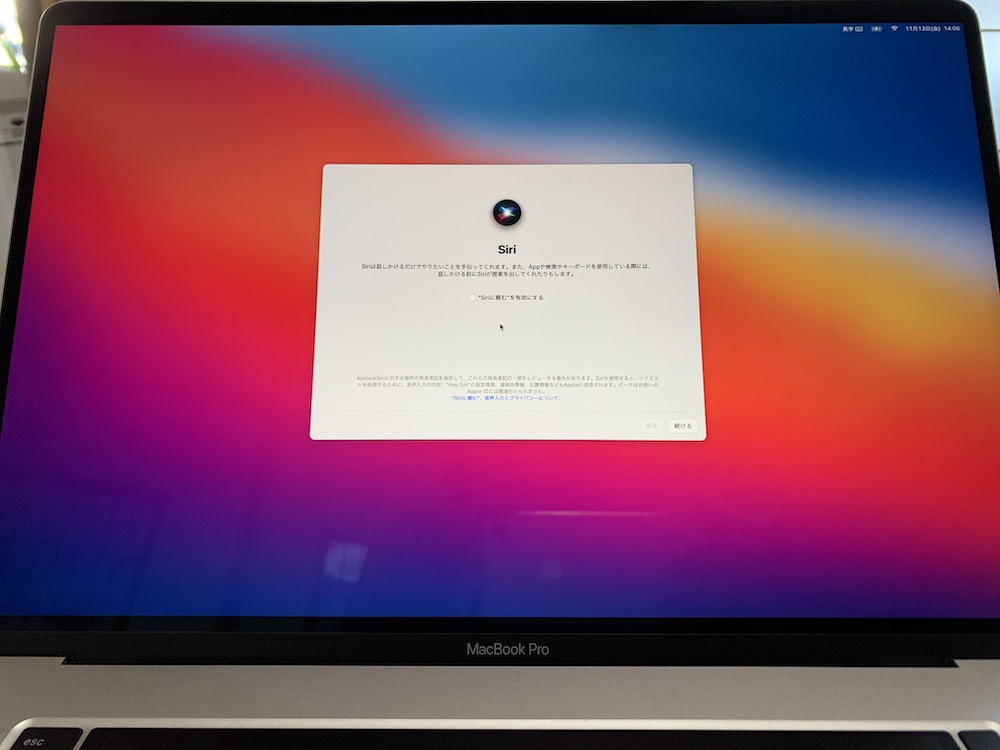
BigSurに更新されているか確認します。
ログインして、「リンゴマーク」→「このMacについて」から、更新されているか確認してください。↓↓↓
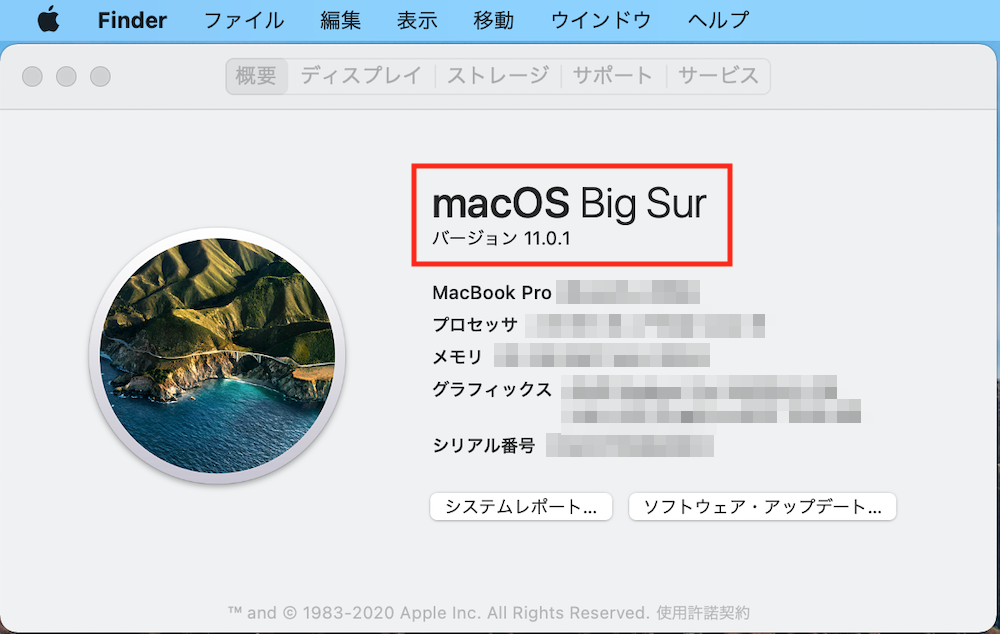
これで無事に更新されました。
もしも、失敗や、エラーが出てしまった場合は、次項を試してみてください。
スポンサーリンク
アップデートに失敗する場合
アップデートに失敗する場合は、以下を検討してみてください。
ストレージ容量不足の場合
BigSurのアップデートには、12.18GB以上の容量が必要になります。
余裕をもって、20GB以上の空き容量は確保しておきましょう。
アップデートに必要なデータ空き容量が不足している場合は、以下の手順を行いましょう。
→デスクトップのリンゴマーク
→メニューの「このMacについて」
→「ストレージ」タブから容量を確認
→容量が少ない場合「管理」から削除等を検討します。
参考:【Mac】ストレージ容量を管理する【不足対策】
※20GB程度の容量を確保するのがおすすめです。
スポンサーリンク
アプリが起動している場合
アップデートに関係ないアプリ(ソフトウェア)が起動したら、すべて終了しましょう。
「x」ボタンで閉じるだけでは不十分です。
アプリを終了(Command + Q)で完全に終了します。
参考:【Mac】アプリの終了方法
Finderや、画像ファイルなど、とにかく全て終了しましょう。
これでもダメな場合は、一旦Macを再起動しましょう。
再起動してもダメな場合は、セキュリティソフトを一時的に無効にしたり、一旦削除するなどして試してみましょう。
スポンサーリンク
App Storeのアプリを更新する
App Storeに更新できるアプリがある場合は、更新をしてあとで、再度試してみる価値はあります。
※可能であれば、App Storeだけではなく、インターネットからダウンロードしたアプリも更新を試してみる価値はあります。
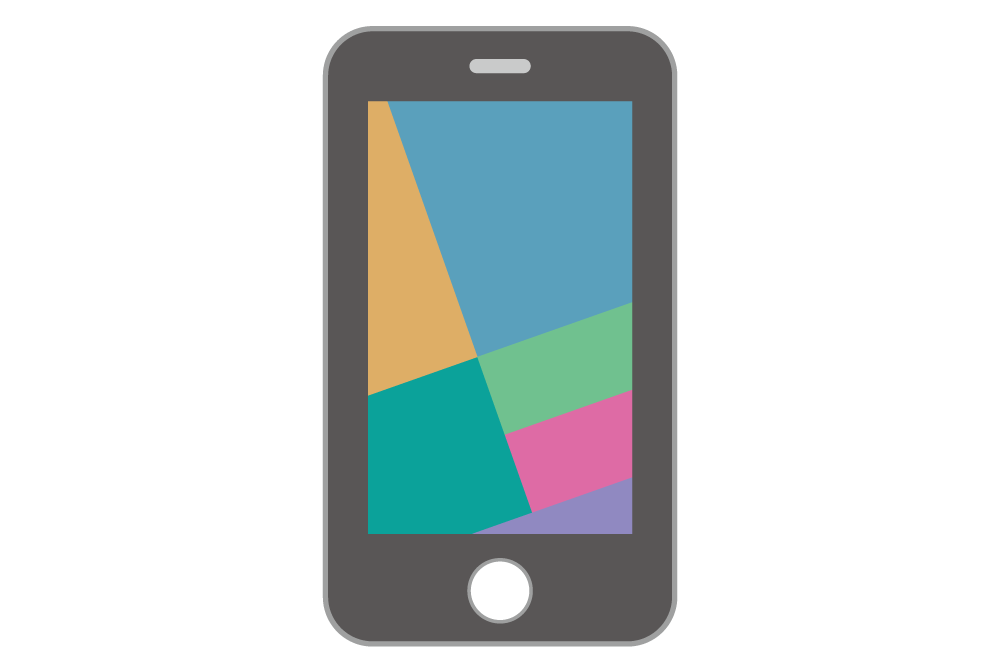 ハウツーガジェット
ハウツーガジェット 
