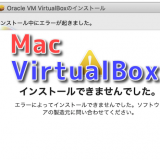Windows10(ISO)をダウンロードする
VirtualBoxで、Windows10のセットアップを行うには、まずはWindows10を手に入れる必要があります。
Microsoft公式ページにアクセスし、エディションの選択をクリックしましょう。↓↓↓
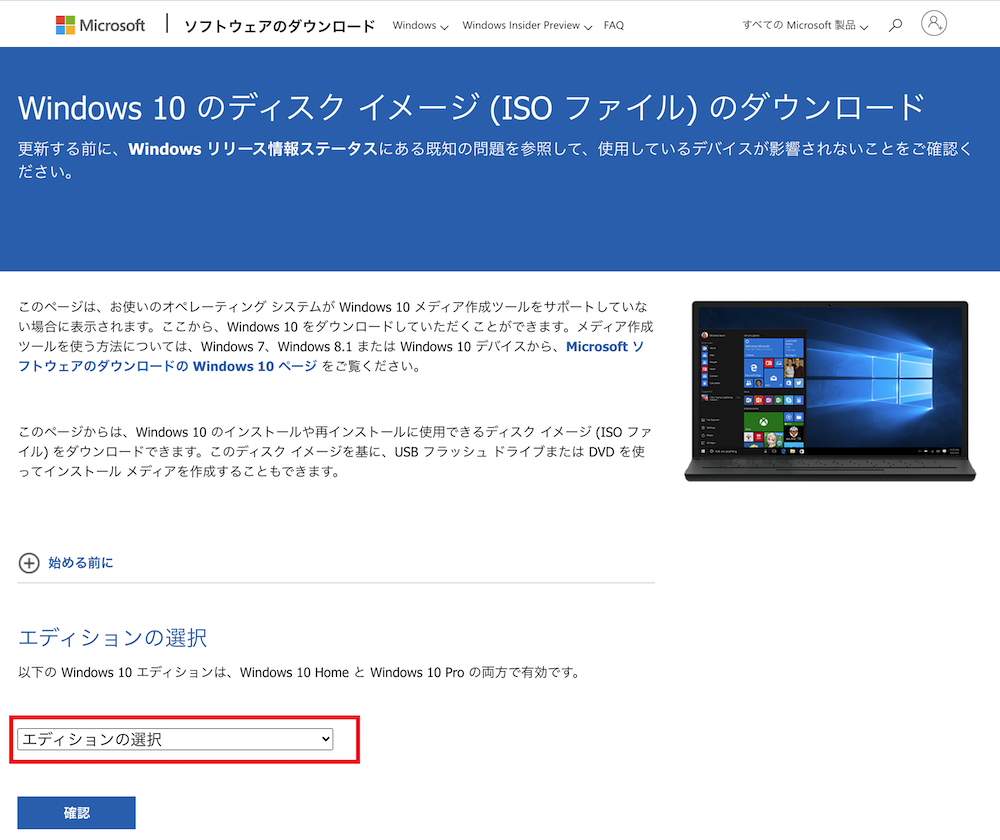
「Windows 10」を選択します。↓↓↓
※複数バージョンがある場合は、最新を選択します。
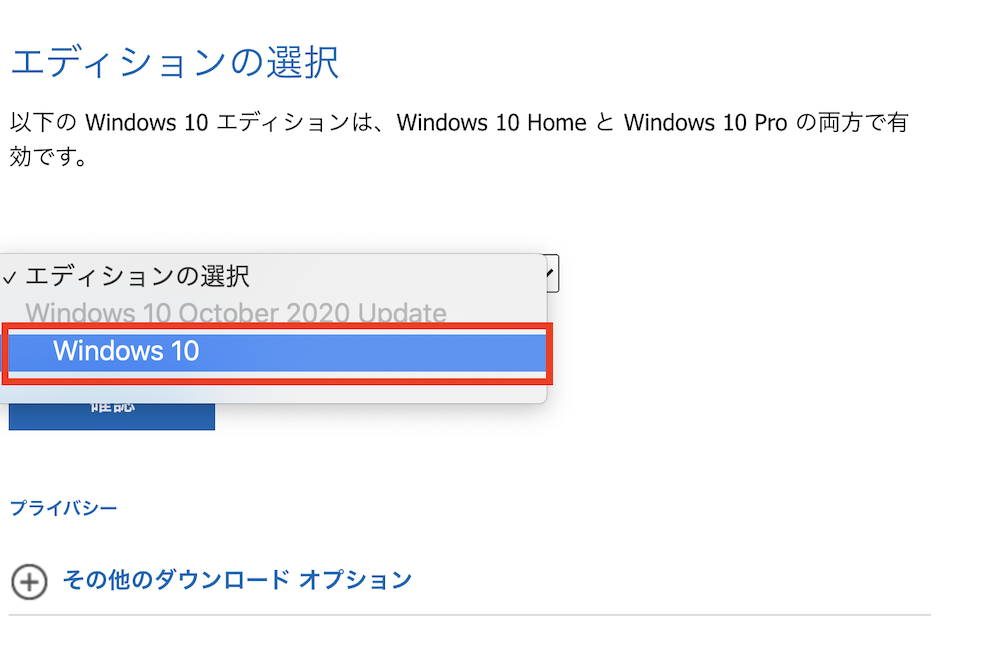
項目「製品の言語の選択」が表示されますので、日本語を選択し「確認」をクリックします。↓↓↓
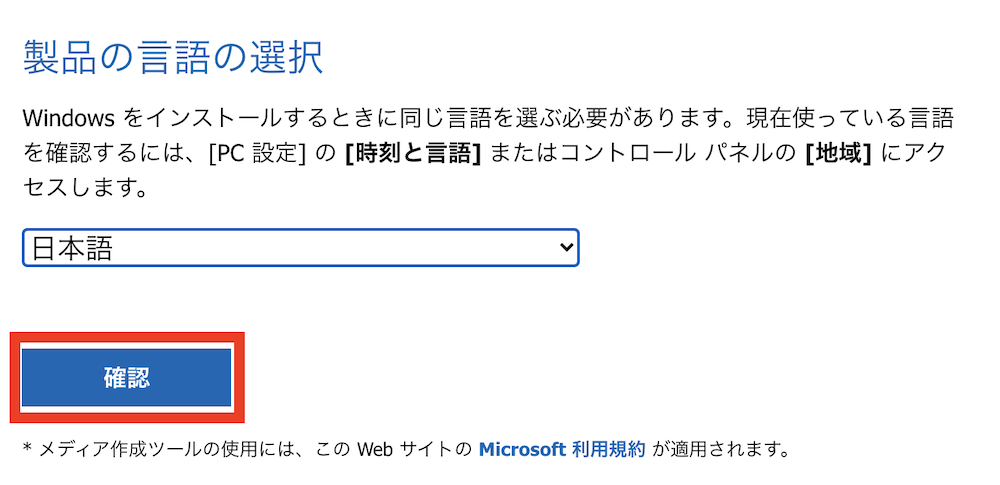
項目「ダウンロード」が表示されますので、「64-bit ダウンロード」をクリックします。↓↓↓
※一般的に、64bitを選択します。
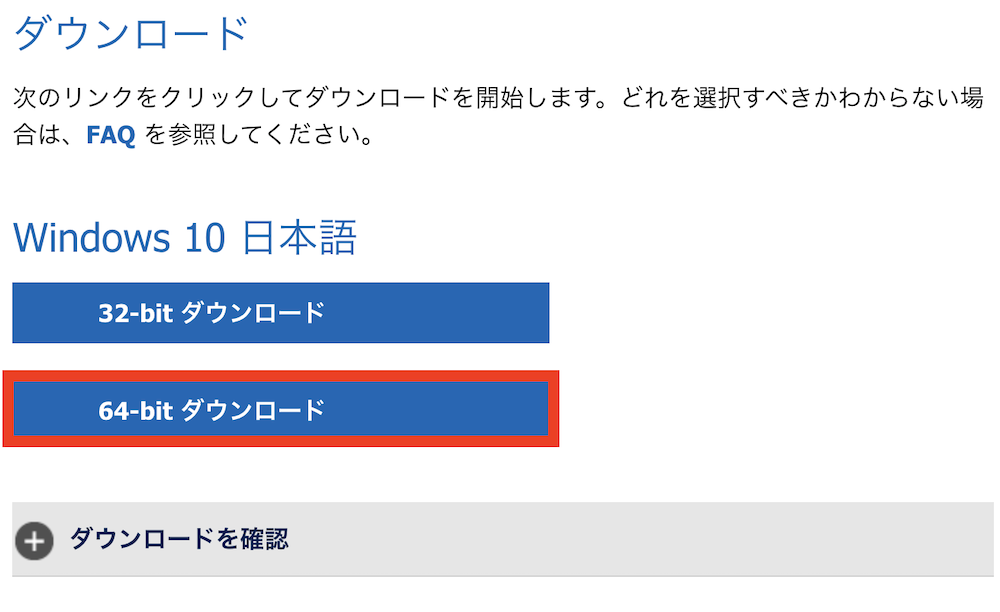
ダウンロードが始まります。(例:以下、Chromeブラウザの例)↓↓↓
※もしもダウンロードが始まらない場合は、Safariなど別のブラウザで試しましょう。
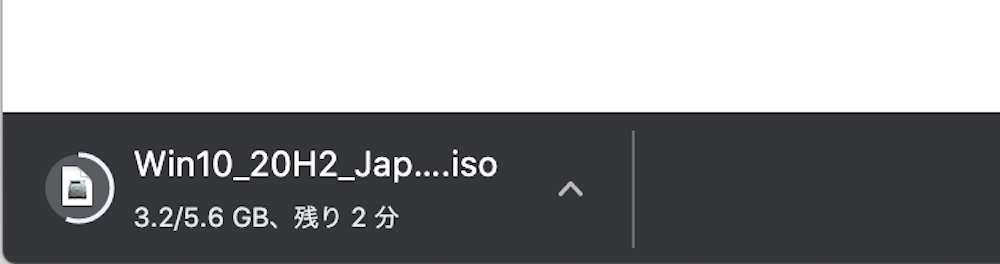
スポンサーリンク
VirtualBoxにWin10をインストール(準備)
VirtualBoxのインストールがまだの場合は、VirtualBoxのインストール手順・できない時を参考に事前にインストールしておきましょう。
VirtualBoxを起動し、新規(N)をクリックします。↓↓↓
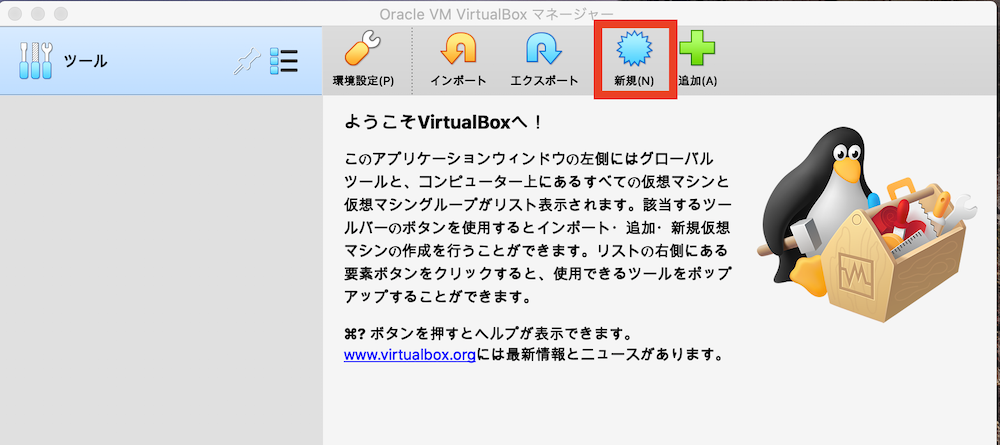
「名前」の項目に、win10など名前を入力、タイプを「Microsoft Windows」、バージョンを「Windows10(64-bit)」にして、「続き」をクリックします。↓↓↓
※マシンフォルダは初期値のままで良いでしょう。
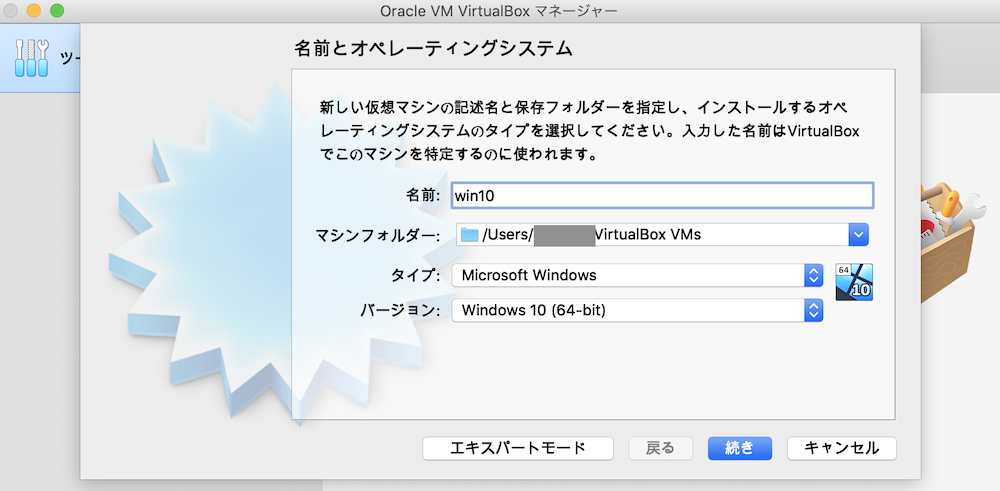
メモリーサイズは、最低でも3GB(3000MB)は、確保しましょう。↓↓↓
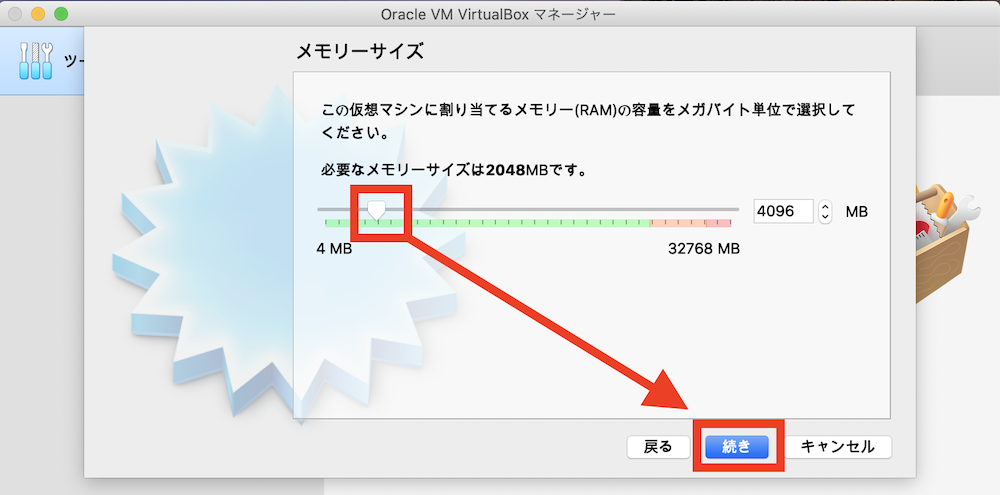
ハードティスクは、理由がなければ「仮想ハードディスクを作成する」にしておきましょう。↓↓↓
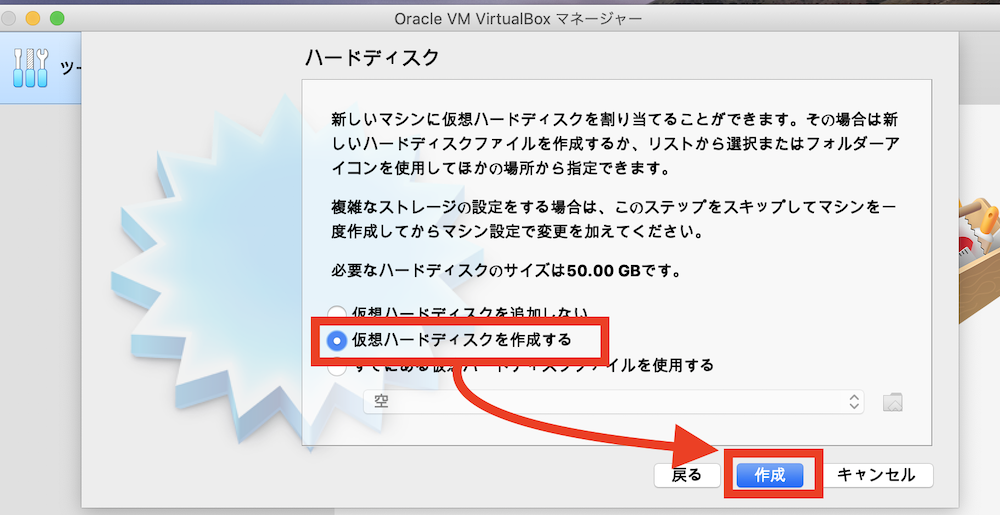
「ハードディスクのファイルタイプ」は、標準の「VDI(VirtualBox Disk Image)」を選択しましょう。↓↓↓
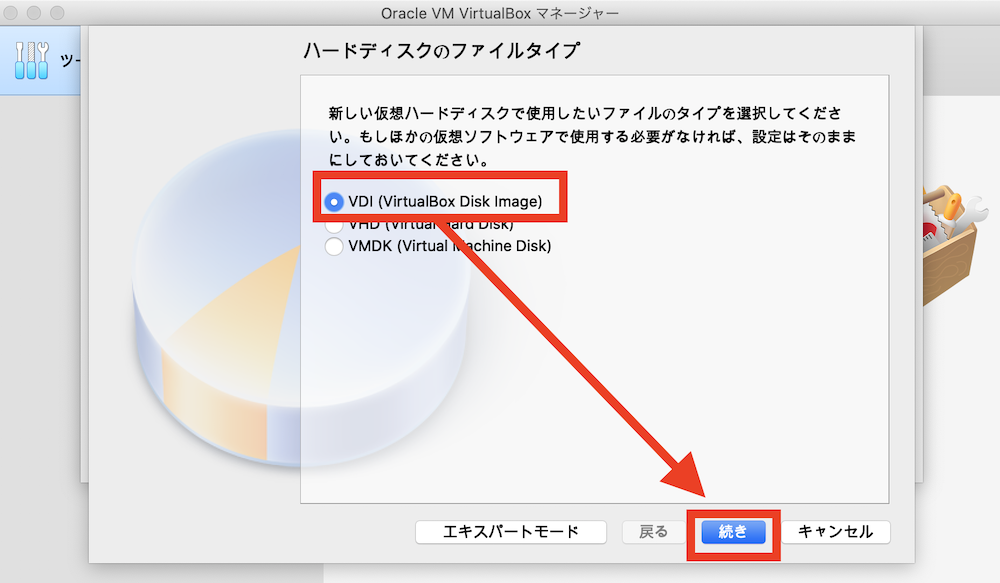
「物理ハードディスクにあるストレージ」は、可変サイズまたは、固定サイズを選択します。
ここでは、可変サイズを選択しています。↓↓↓
※可変サイズは、Macのストレージ使用の容量を節約したいときには良いのですが、固定に比べて操作速度が遅くなります。
※快適さ(速度)優先の場合は、固定サイズにしてください。
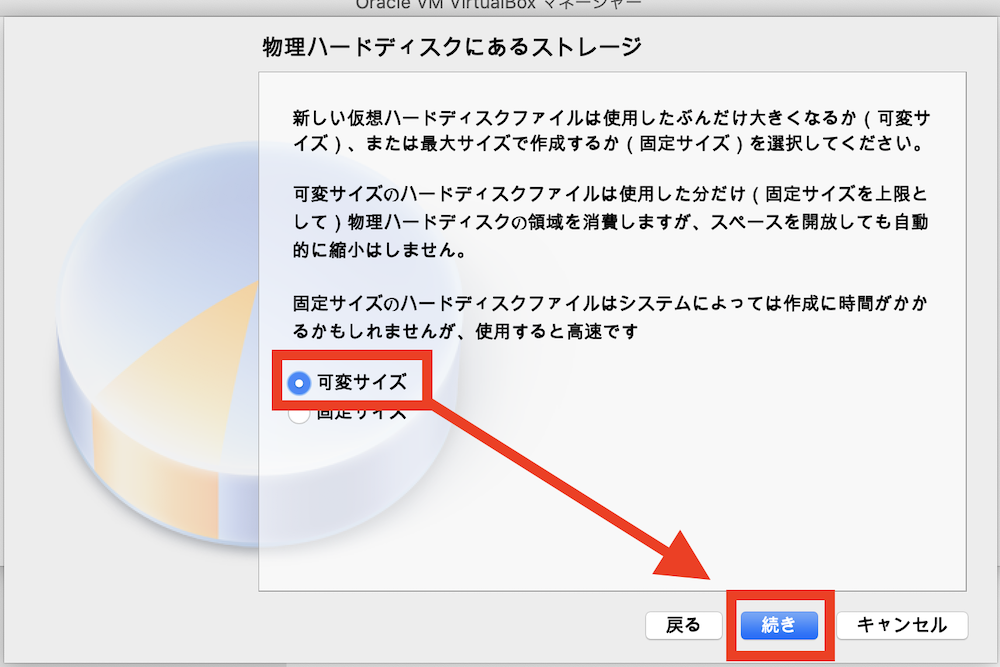
「ファイルの場所とサイズ」では、Win10のストレージの容量を決定し、作成をクリックします。↓↓↓
※Windows10は、アップデート時の容量などがかなり必要になります。そのため、80GB程度確保(画像は82.66GB)しておくことをおすすめします。
※可変サイズ、固定サイズともに上限値は共通です。
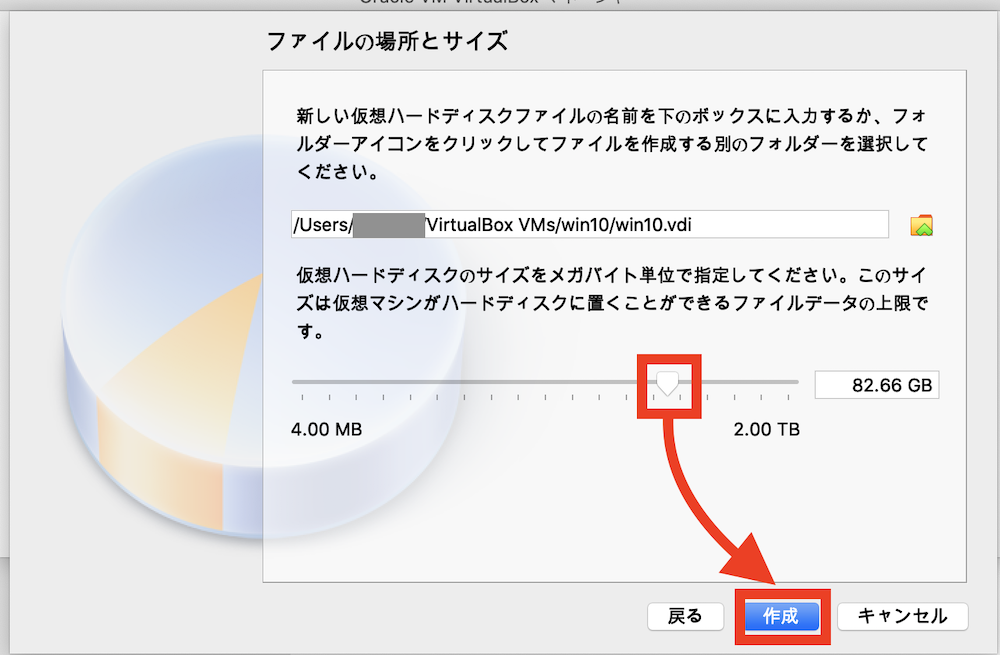
マシンの作成が行われるので、しばらく待ちます。↓↓↓
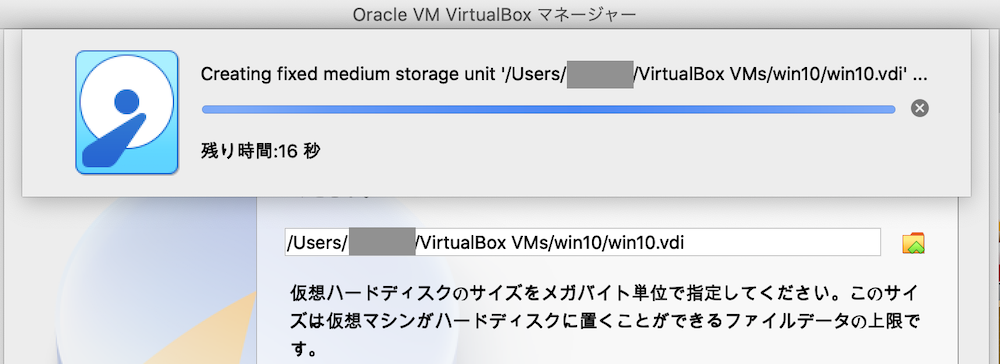
Windowsのマシンの準備ができました。↓↓↓
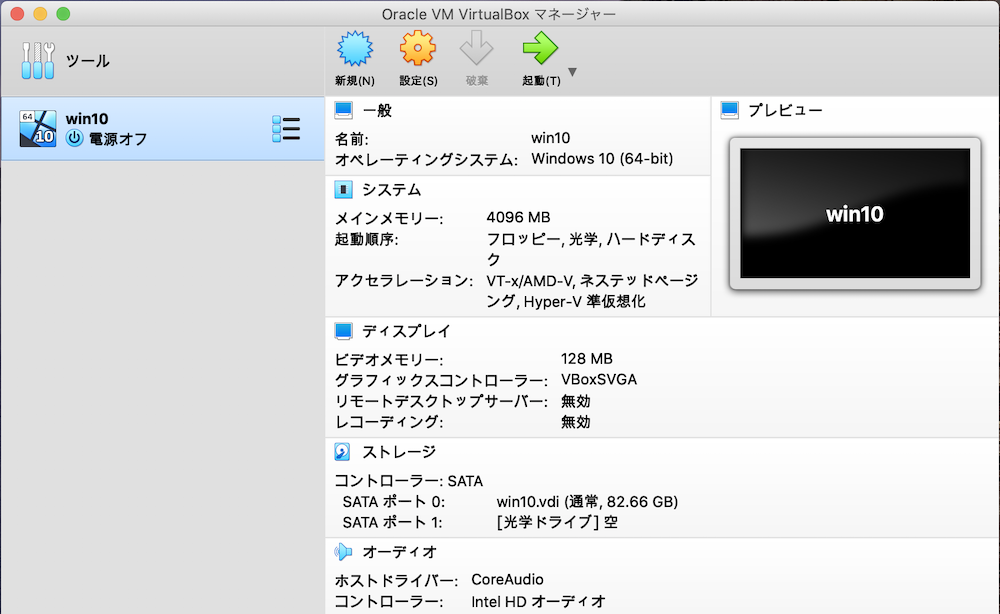
作成したマシン(ここではwin10)をクリックし、「起動」をクリックします。↓↓↓
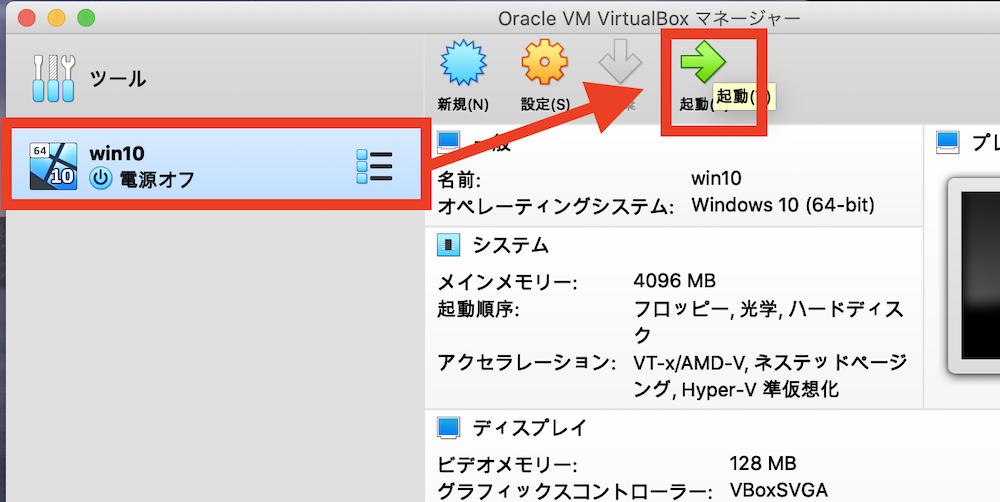
「キー操作の受信」ダイアログが出ますので、「システム環境設定を開く」をクリックします。↓↓↓
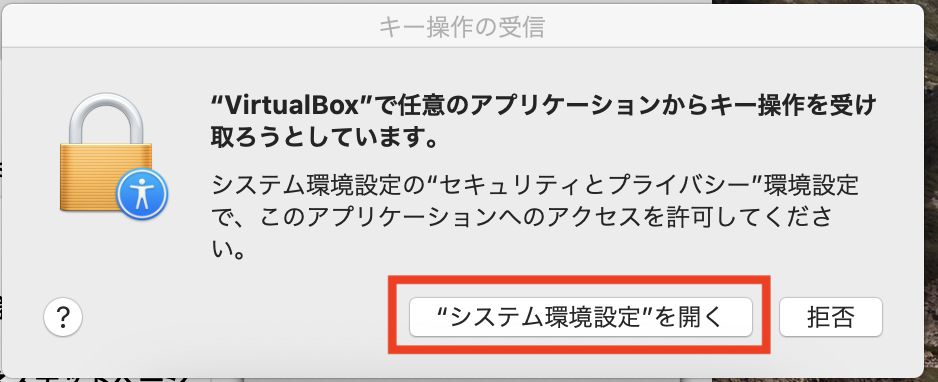
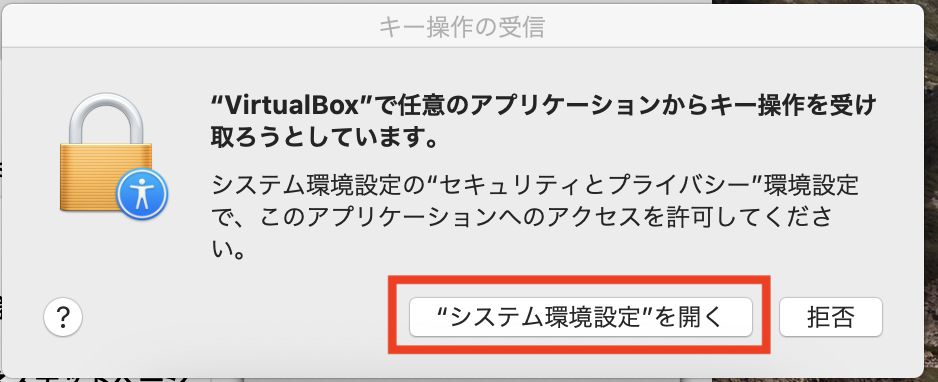
「セキュリティとプライバシー」の画面で、鍵を解錠してから、「VirtualBox」のチェックを✅オンにします。↓↓↓
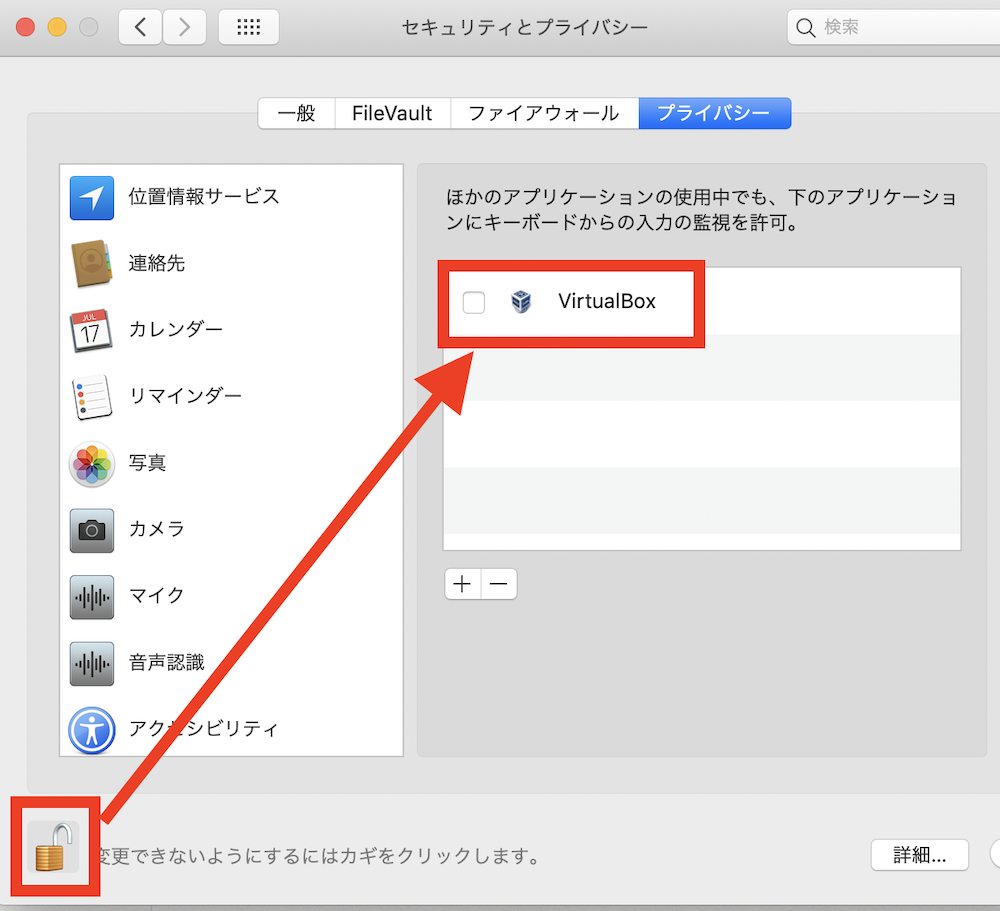
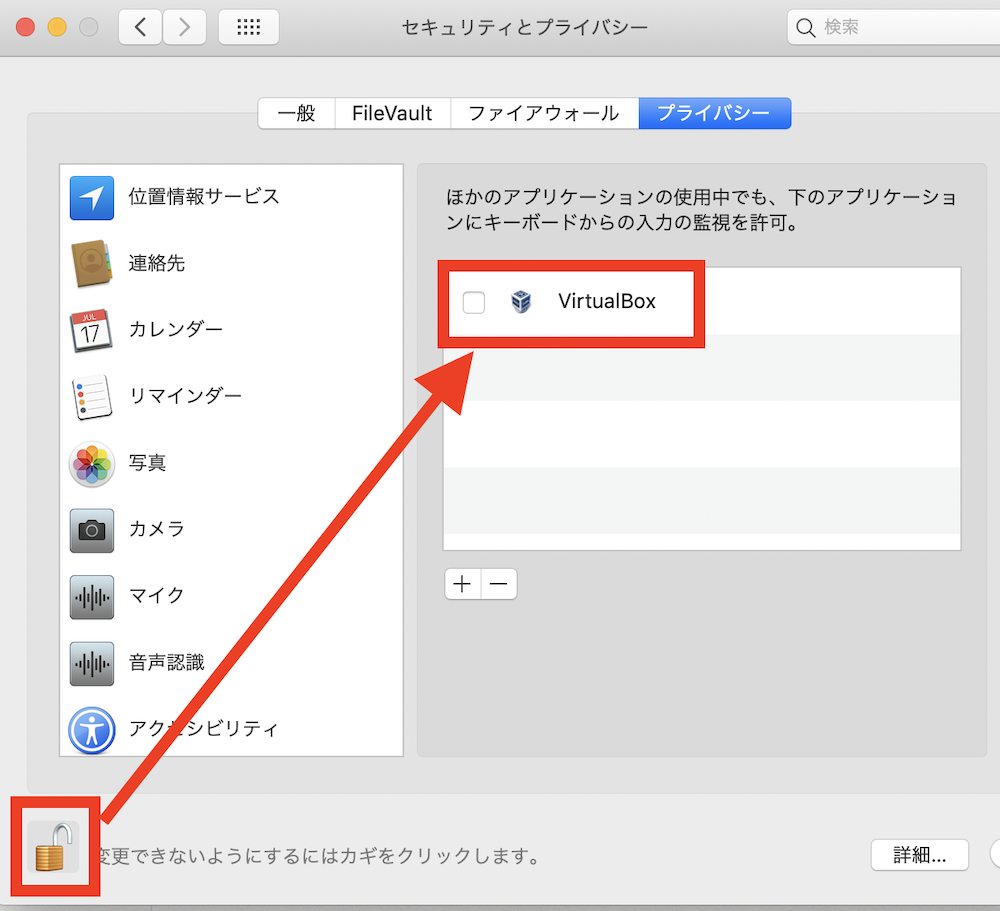
「VirtualBoxは、終了するまでキーボードからの入力を監視できません。」と表示されますので「今すぐ終了」をクリックして、終了しましょう。↓↓↓
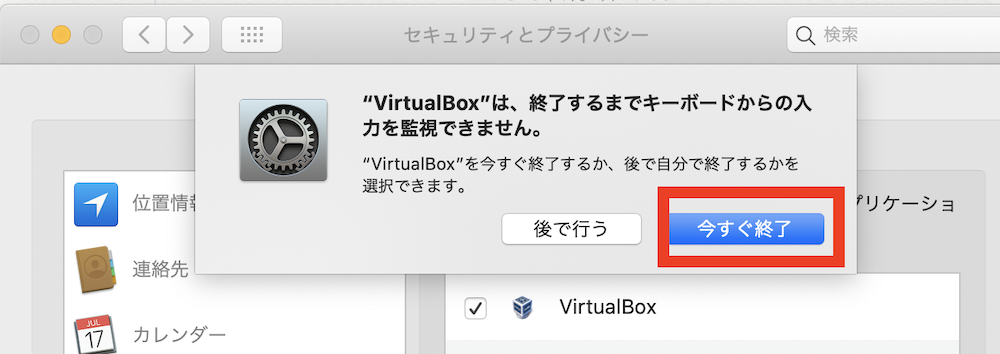
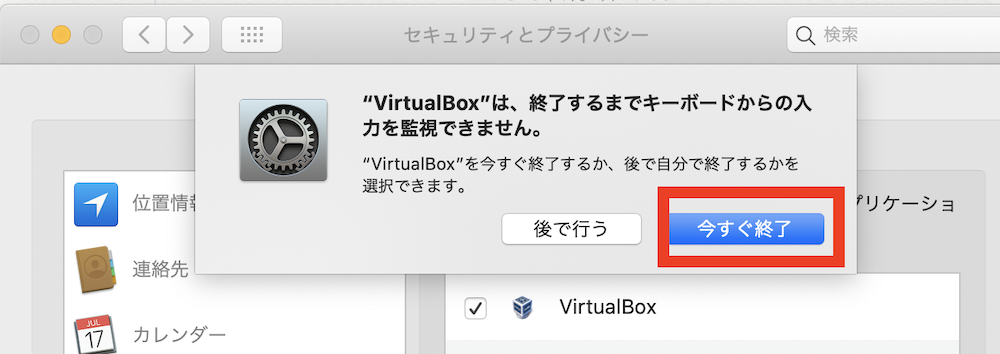
「VirtualBox」のチェックがオンになりました。↓↓↓
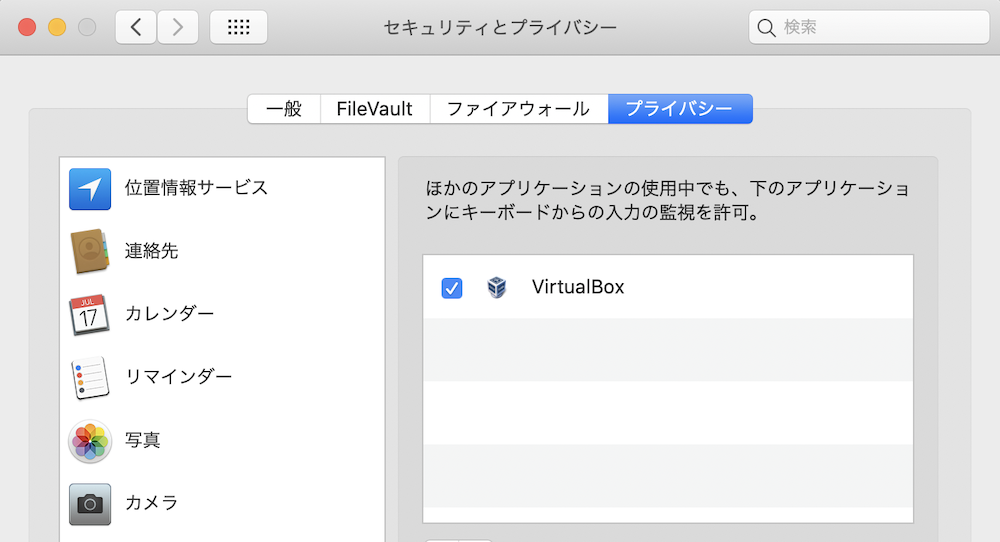
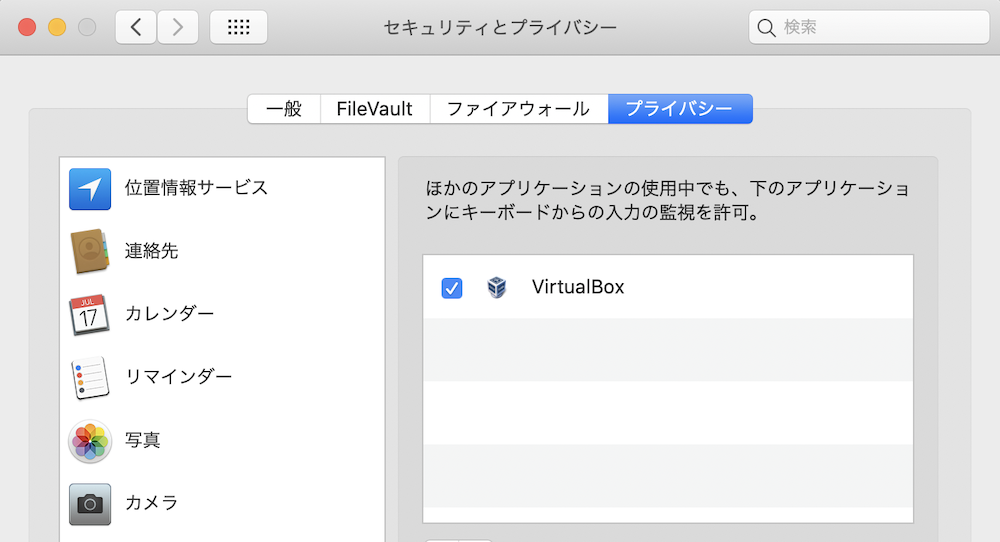
続いて「アクセシビリティ」の「プライバシー」タブをクリックして、同様にチェックをオンにします。↓↓↓
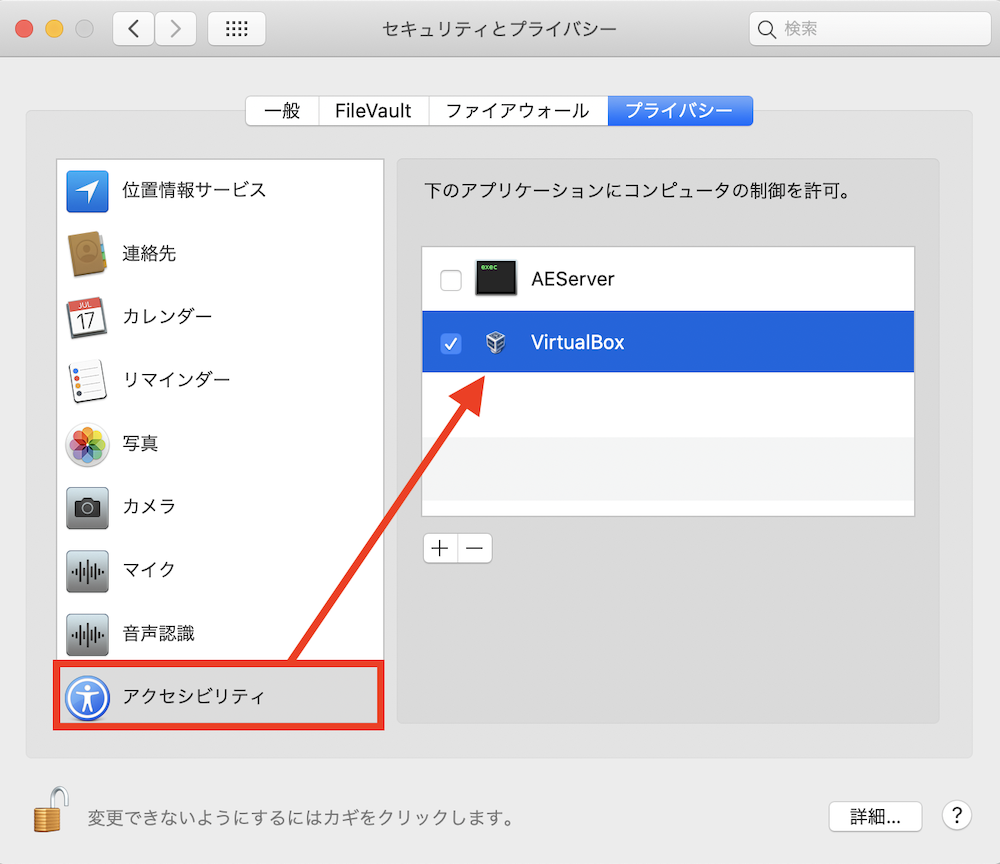
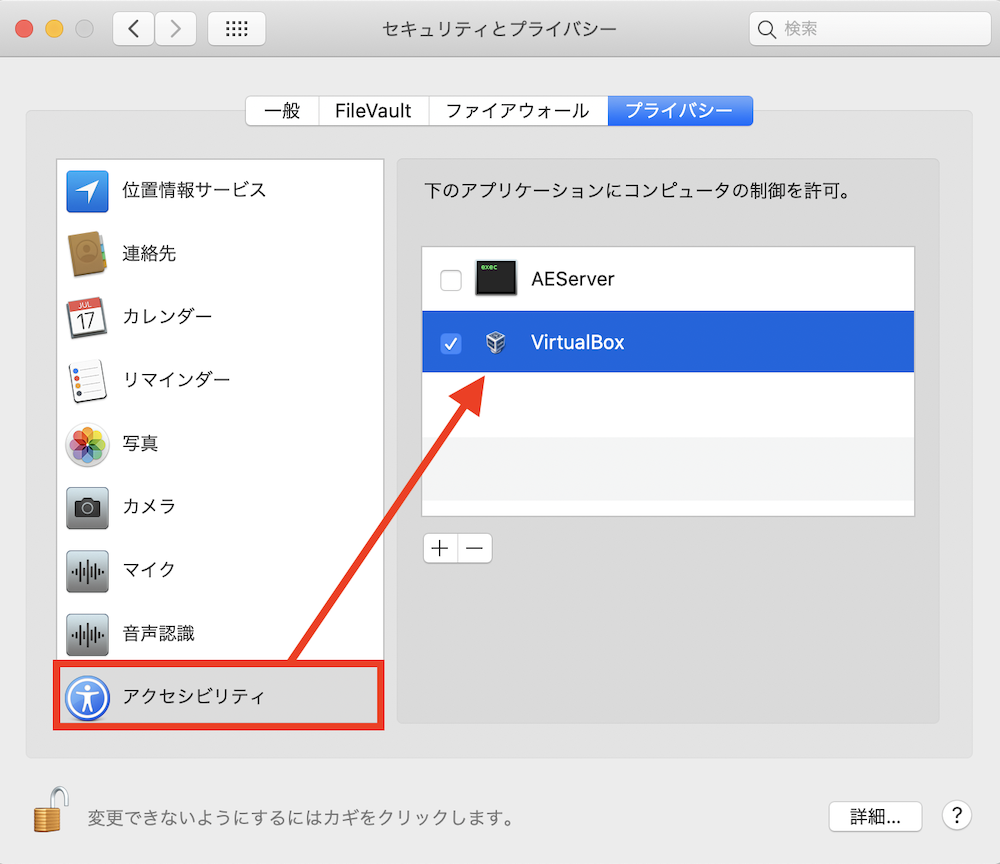
MacにVirtualBoxの制御に関する許可を設定しました。
これで、Windows10をインストールする準備は完了です。
スポンサーリンク
VirtualBoxにWin10をインストール
最後に、ダウンロードした、Windows10のISOファイルを使ってインストールを行います。
「ストレージ」のSATAポート1の「光学ドライブ 空」をクリックします。↓↓↓
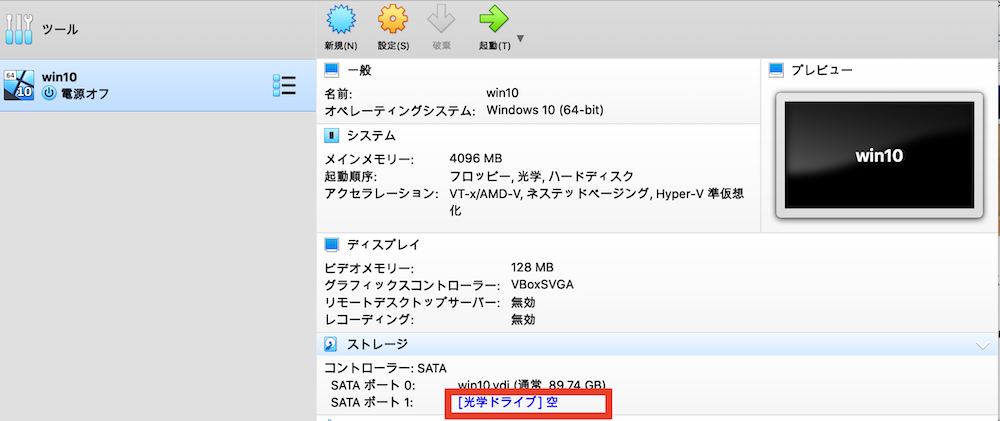
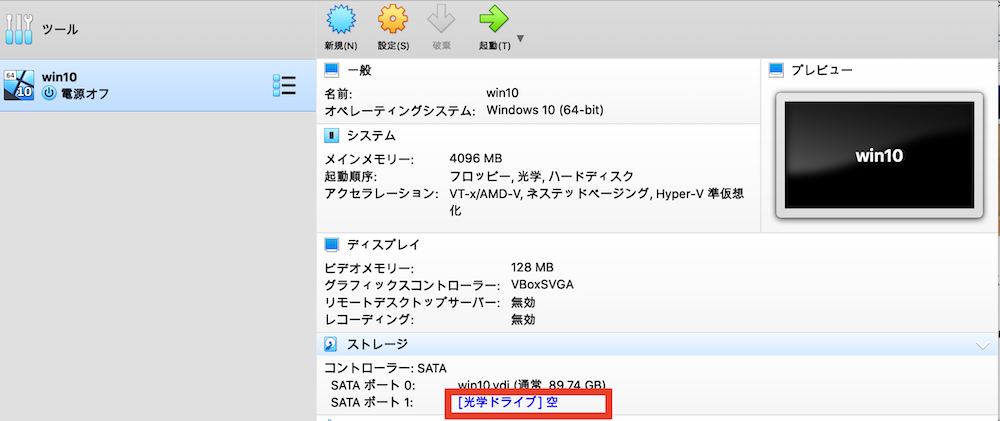
「ディスクファイルを選択」をクリックします。↓↓↓
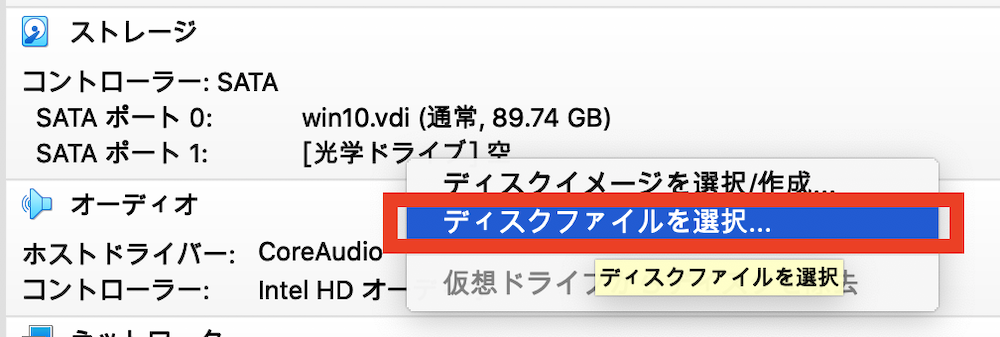
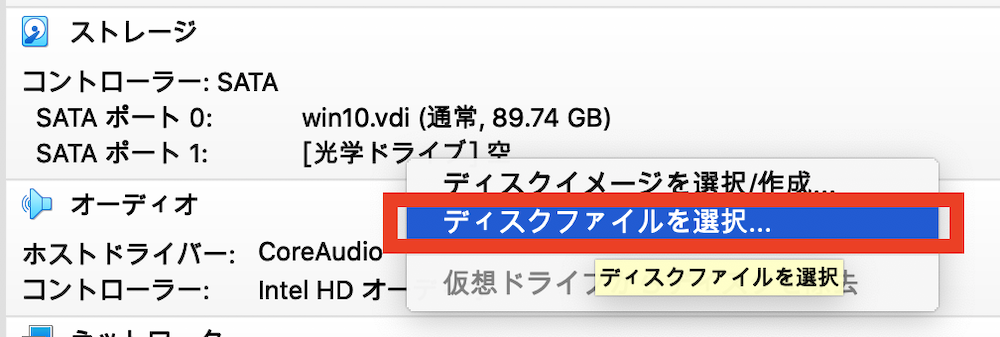
ダウンロードしておいたWindowsのISOファイルを選択し、「開く」をクリックします。↓↓↓
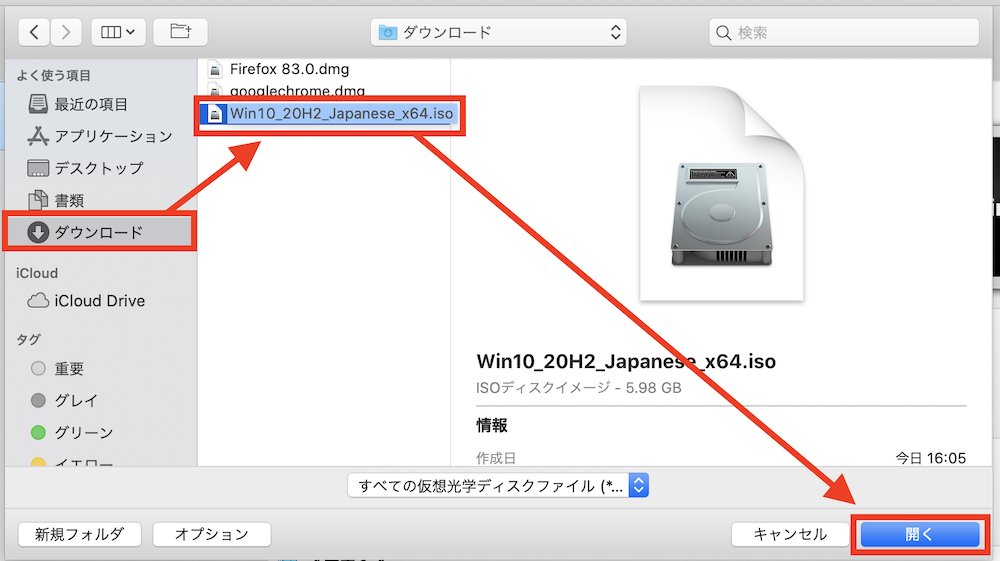
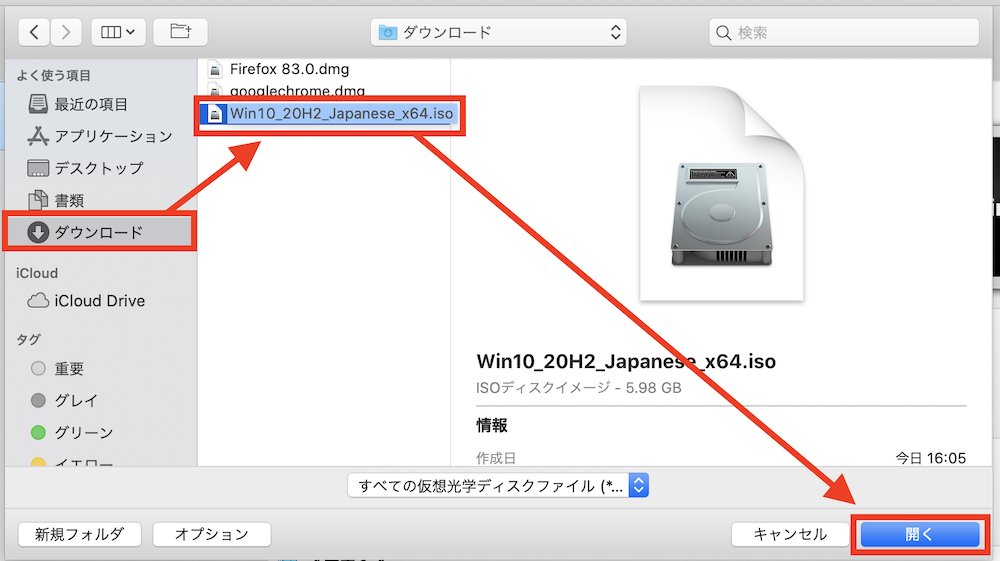
SATAポート1にセットされました。↓↓↓
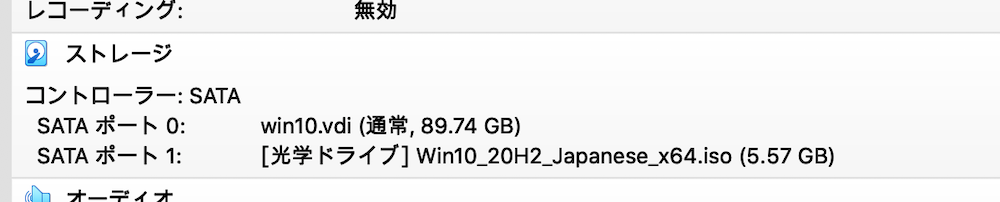
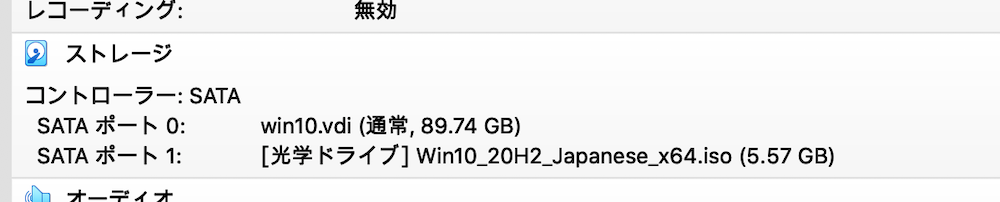
作成したマシン(ここではwin10)をクリックし、「起動」をクリックします。↓↓↓
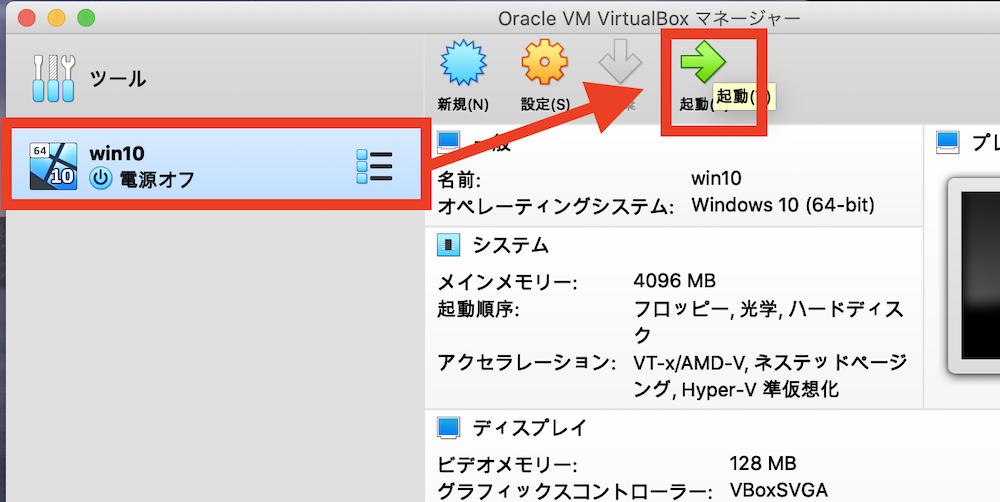
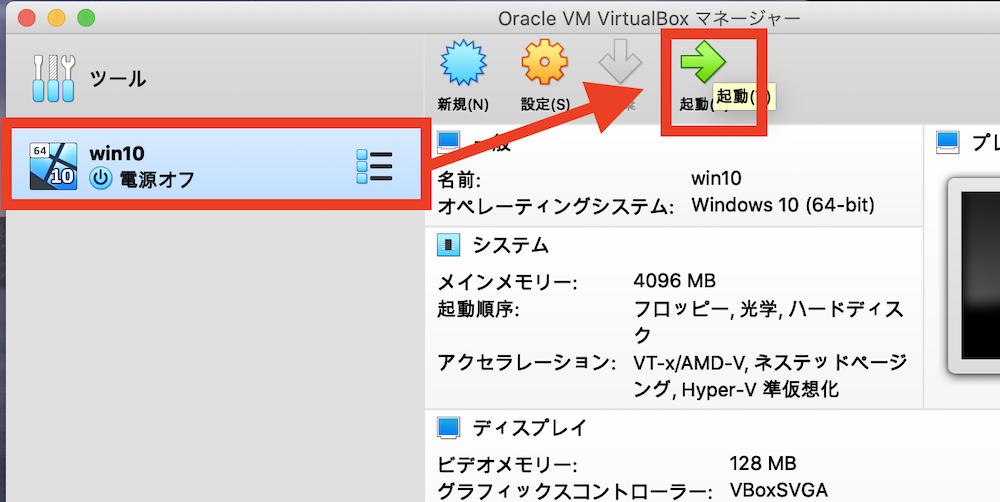
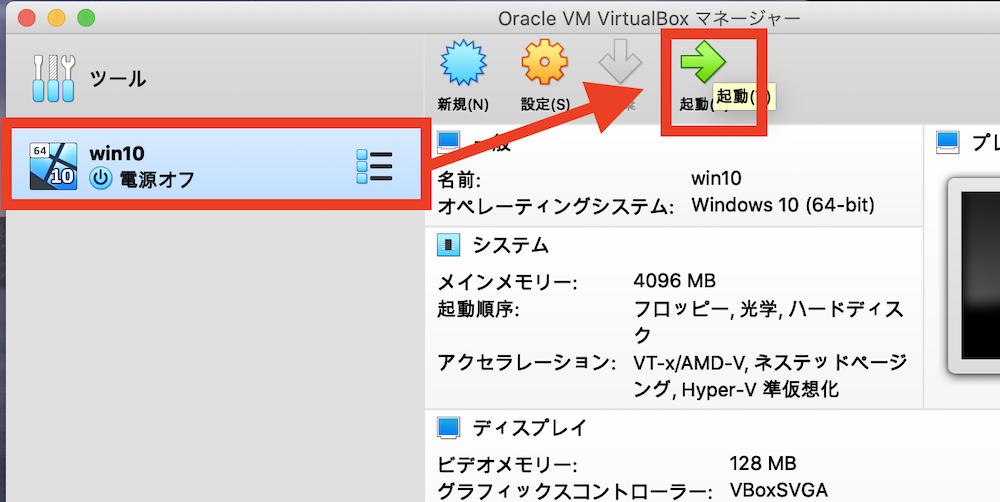
インストールが始まりますので、画面の指示に従いセットアップしていきましょう。↓↓↓
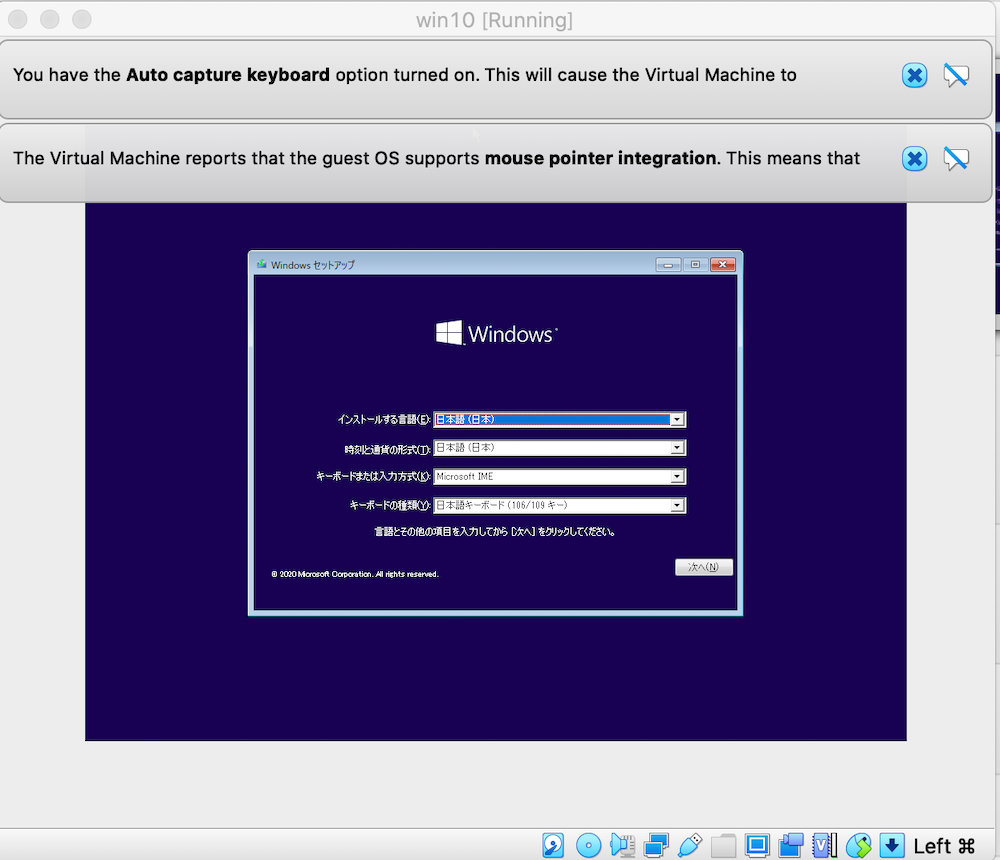
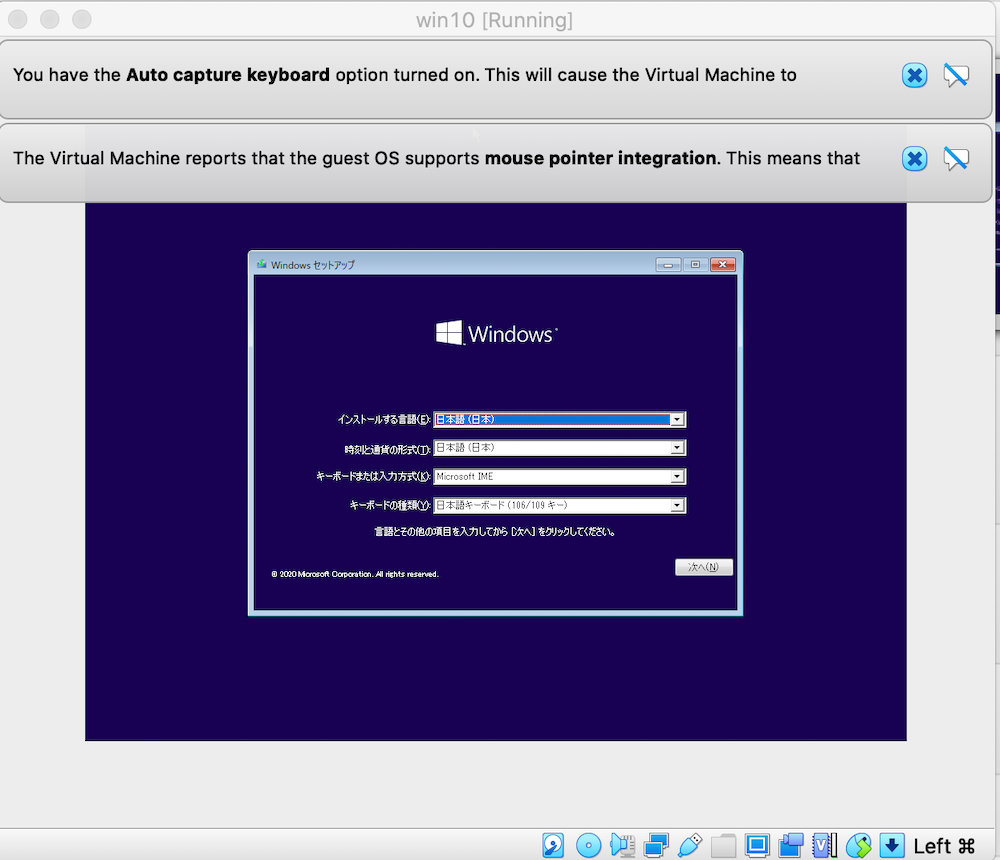


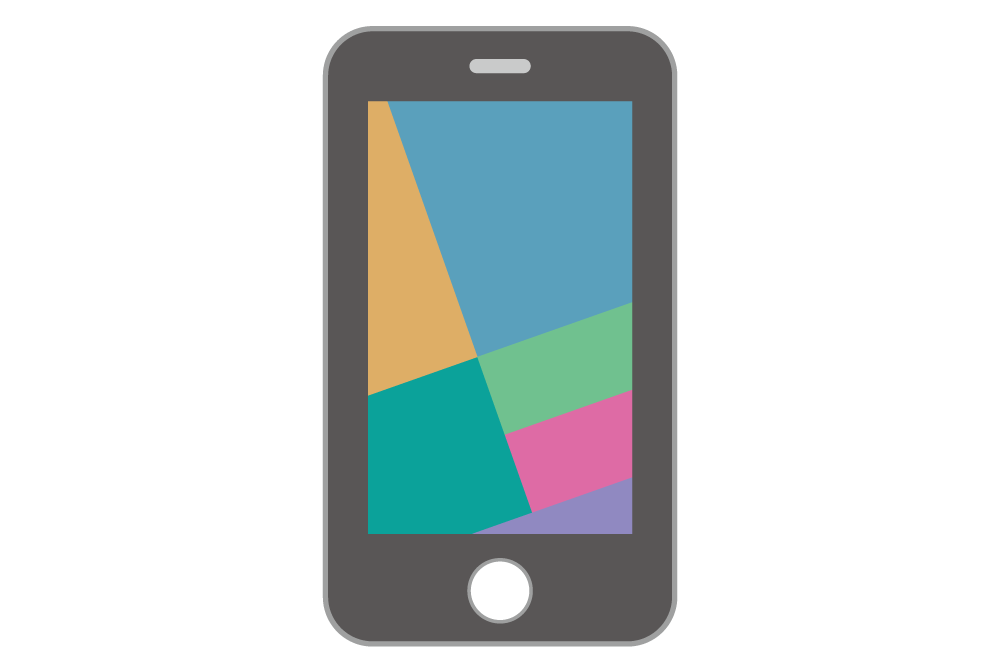 ハウツーガジェット
ハウツーガジェット